Copilot is a super helpful tool for people who need to make presentations and use information well. It's like having an AI buddy in PowerPoint, who helps you turn your thoughts into awesome slides. We all know time is precious, and using AI tools like Copilot can help us make our presentations better and more eye-catching.
Making a PowerPoint presentation can be hard. You need to find the right balance of nice images, strong messages, and relevant information. If you don't have a good idea or an example to follow, this can be tough. But Copilot and PowerPoint make it easier. They help you put together thorough presentations fast.
Copilot makes creating PowerPoint presentations simple. You can start from nothing, use a template with your organization's look, or import an outline, depending on what you like. It helps you keep your brand's style and quality, so you can make quick and effective presentations.
Though it is not yet perfect (like much of AI) and still needs a human touch, it does provide a great starting point and even fills out your speaker notes for you! Read on to learn how to create PowerPoint Presentations using Microsoft Copilot!
Check out this video to see it in action:
Scenario 1: Create a PowerPoint from scratch with Copilot
In a blank PowerPoint, from the ‘Home’ tab and click on the Copilot button found in the ribbon. Here you will see a few prompts pop up in Copilot.
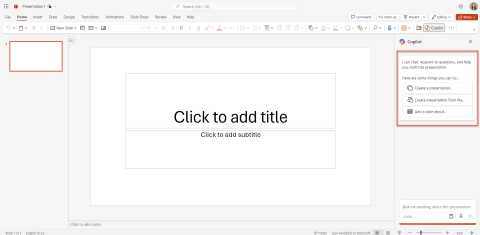
In this scenario, we are going to type in our own prompt. Let’s have fun with it! Here is the prompt I gave it: “Create a presentation for a unicorn birthday party.”
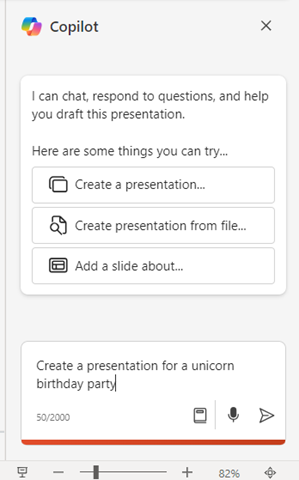
Hit the ‘Send’ button. Copilot will then generate a presentation for you based on the provided instructions! Here is our final product!
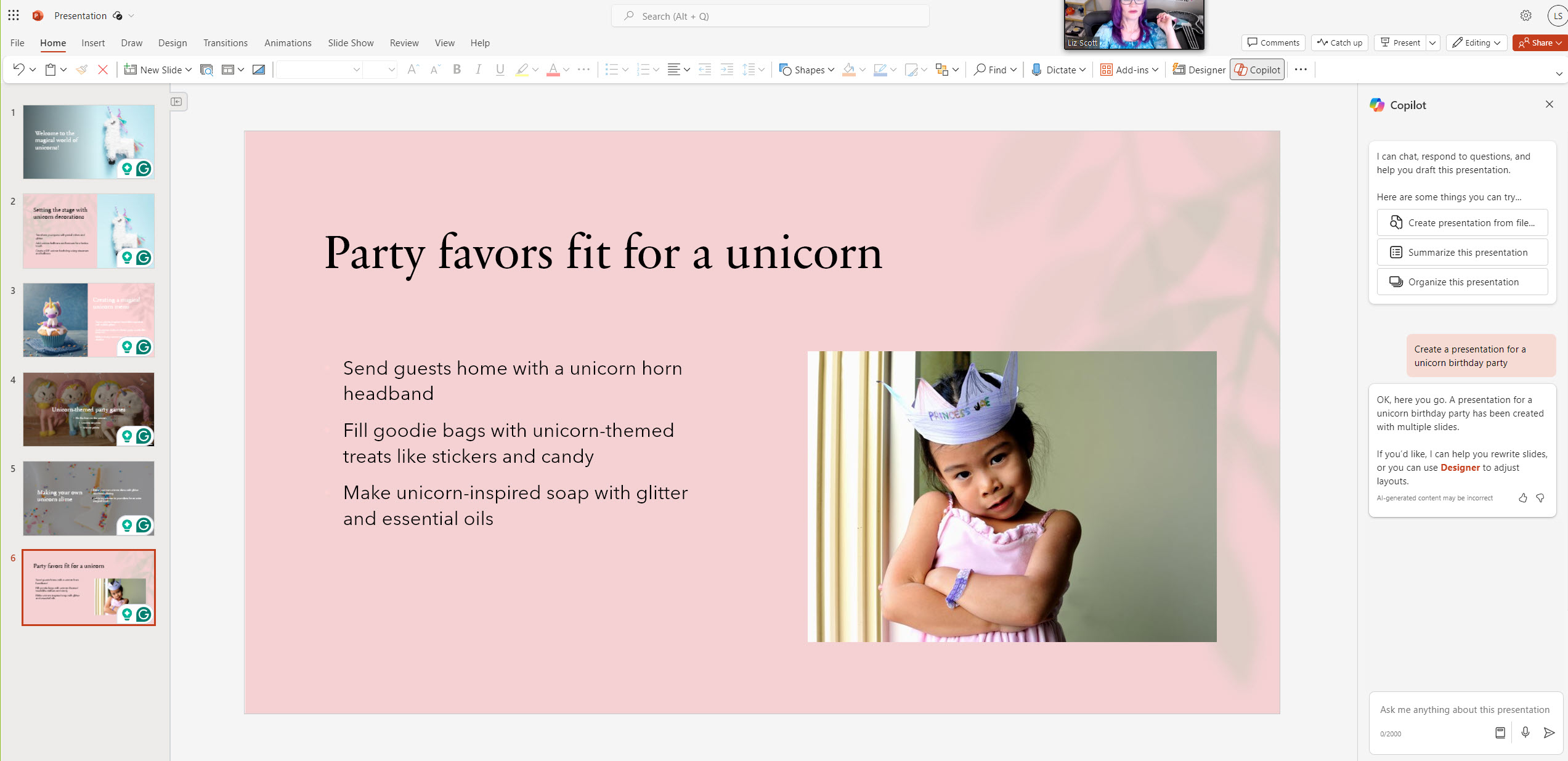
Scenario 2: Start a New Presentation Using a PowerPoint Slide Template with Copilot
Open a PowerPoint with an existing Master Slide Template, or create a new one by selecting a theme or template from File > New or office.com.
Click on the Copilot button located in the Home tab on the ribbon. Here, I will give it the following Prompt: “Create a presentation using this slide template to create a presentation about bunnies.”
Note: Copilot will create a new presentation, replacing the existing one. If necessary, ensure you save a copy of your current presentation before proceeding. If you've already saved a backup, confirm with Copilot to start crafting your new draft.
Here is the finished product!
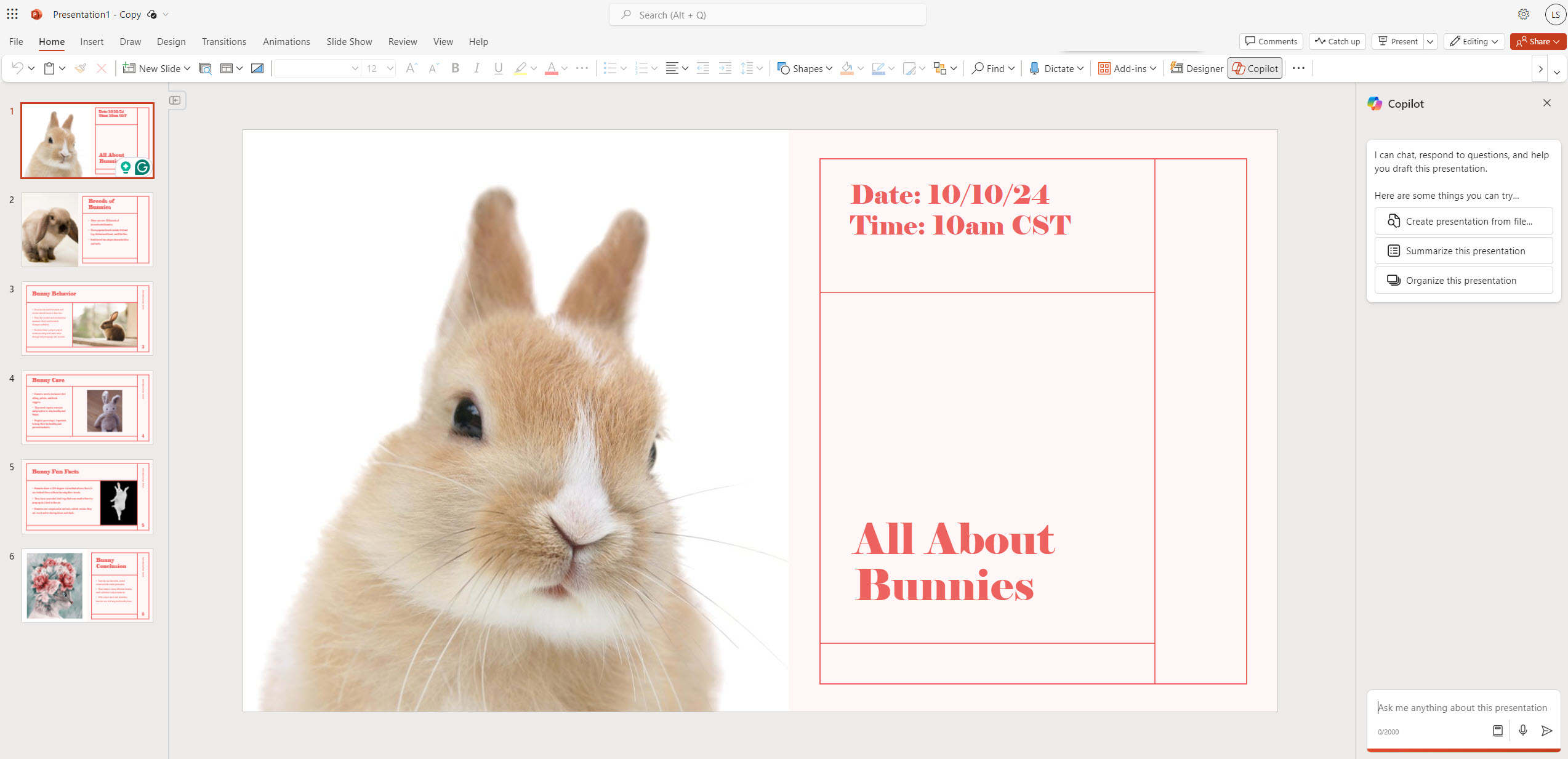
Now, you can customize the newly created presentation according to your preferences. You can request Copilot to add new slides, organize the presentation, or insert images to enhance your presentation.
Scenario 3: Create a PowerPoint from an Outline in Word
Start by creating an outline in Microsoft Word.
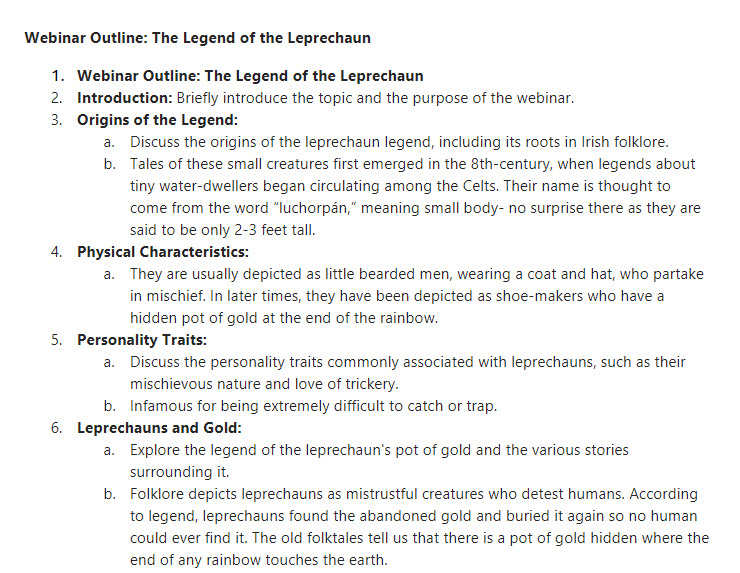
Next, open a new PowerPoint presentation and access Copilot via the ‘Home’ tab. Select or type "Create presentation from file."
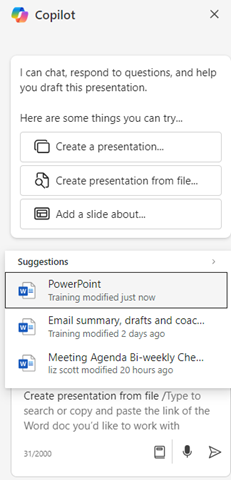 Choose your Word document from the provided picker. If your document doesn't immediately appear, use the search feature by typing any part of the filename. If it doesn't automatically show up, use the "/" command to open the file picker.
Choose your Word document from the provided picker. If your document doesn't immediately appear, use the search feature by typing any part of the filename. If it doesn't automatically show up, use the "/" command to open the file picker.
Hit the ‘Send’ button. The Copilot will then generate a presentation.
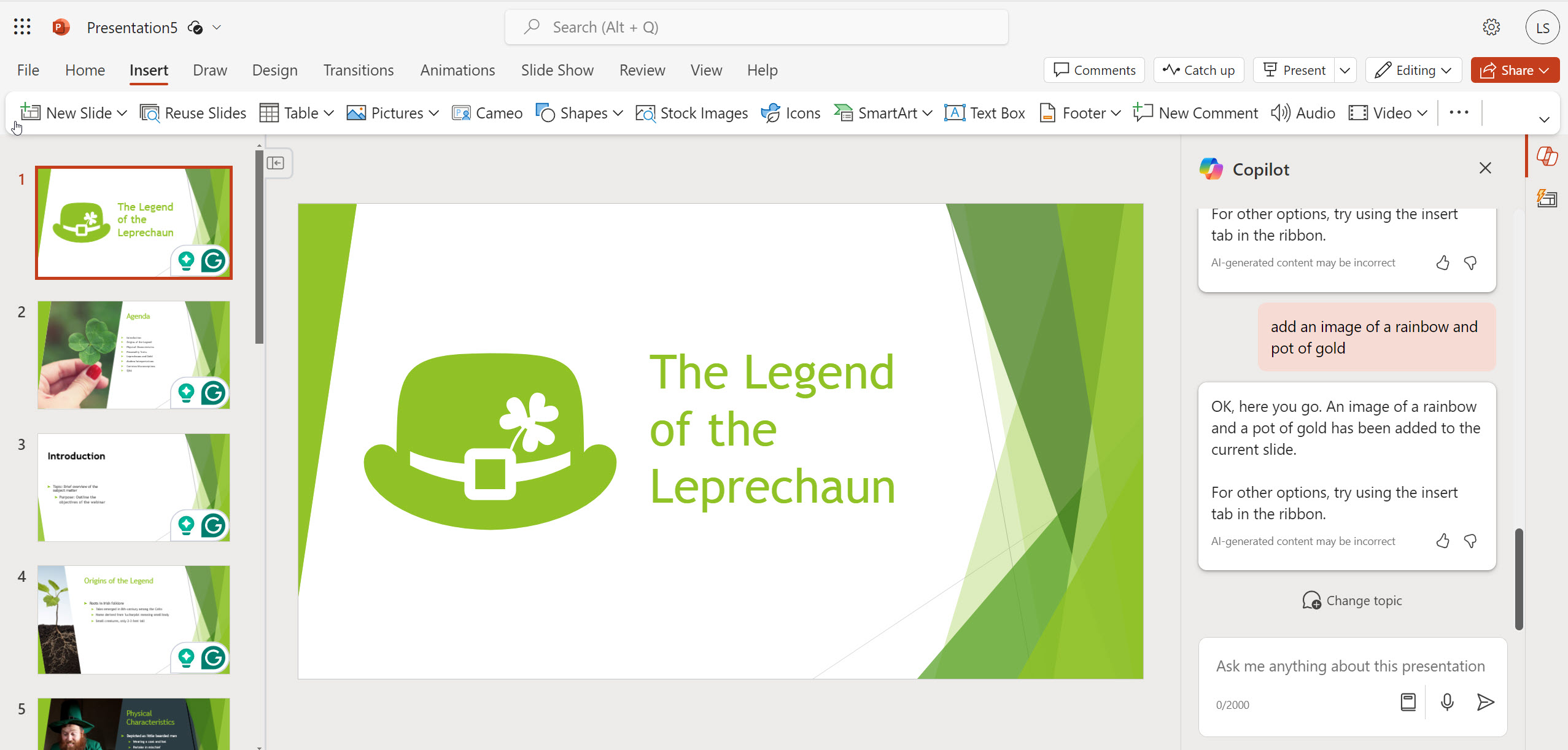
Customize the presentation to meet your requirements, request Copilot to insert a new slide, arrange your slides effectively, or incorporate images.
Step into the spotlight with Microsoft 365 Copilot for PowerPoint, your new sidekick in the presentation adventure. It's all about turning complexity into simplicity, transforming your ideas into visually stunning slides with ease. With Copilot, you're not just making a presentation; you're telling a story that captivates, informs, and inspires.
Ready to make your next presentation a breeze? Let Copilot guide you. It's quick, it's easy, and best of all, it's fun. Say goodbye to the old struggles and hello to smooth sailing.
To read more content about Copilot, check out other articles in this series:
What Does Copilot Mean for Your Firm?
Using Copilot with Microsoft Teams
.png?width=150&height=63&name=TWRlogo-regmark_blueblack%20(1).png)
.png)

.jpg)

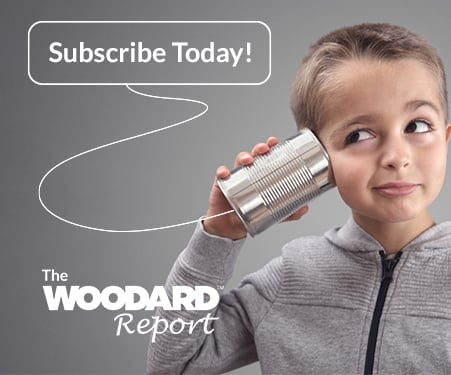


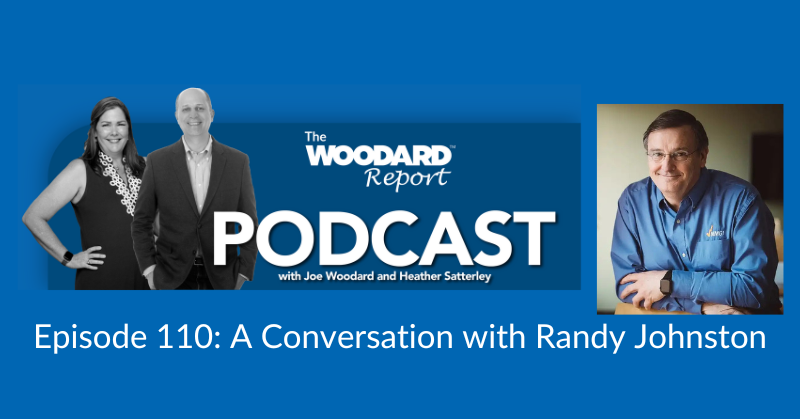



Do you have questions about this article? Email us and let us know > info@woodard.com
Comments: