Everyone needs a little help during challenging times. And email is challenging! There’s help to tackle your overflowing email inbox, whip up a perfect draft, summarize your inbox, and even coach you through your challenges - all with a touch of joy and simplicity.
That's Copilot for you. In this piece, we're exploring how Copilot transforms the daily grind into something a little more manageable and a lot more fun. Welcome to a glimpse into your life with Copilot, where things are about to get a whole lot smoother.
Check out this video to see it in action.
Create a summary of what's in your inbox
Think of tackling your overflowing inbox as sifting through a mountain of letters, each one important but overwhelmingly detailed. Now, imagine having a friendly helper by your side, eager to read through the lines, pick out the key points, and serve them to you on a silver platter. That's what it feels like when Copilot joins forces with your email.
Step-by-step instructions:
1. Open the Copilot app and ask for your email inbox to be summarized.
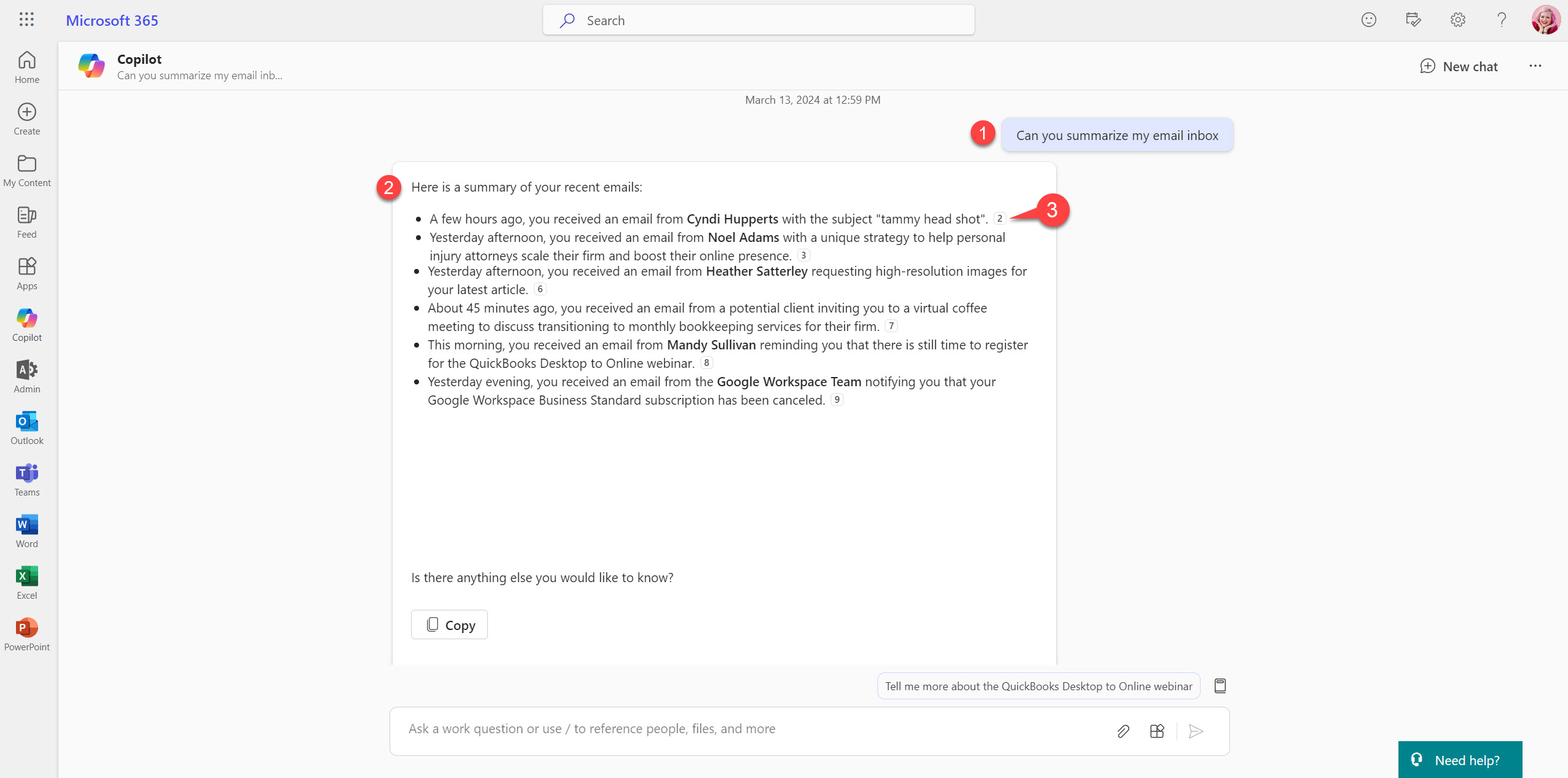
2. Copilot will then go through the email, identify the main points, and generate a summary for you.
3. This summary will have numbered references at the end of each bullet. If you click on the number, they'll take you directly to the specific emails in the conversation they refer to.
Use Copilot to create an Outlook email draft
Are you facing a bunch of unfinished emails in Outlook, each one a puzzle you're not quite sure how to solve? Microsoft has integrated Copilot into Outlook to perform text predictions and write suggestions. By making the daunting task of dealing with numerous unfinished emails more manageable, Copilot helps articulate thoughts and ideas into complete, ready-to-send messages. This not only saves time but can also improve the overall quality of communication.
Step-by-step instructions:
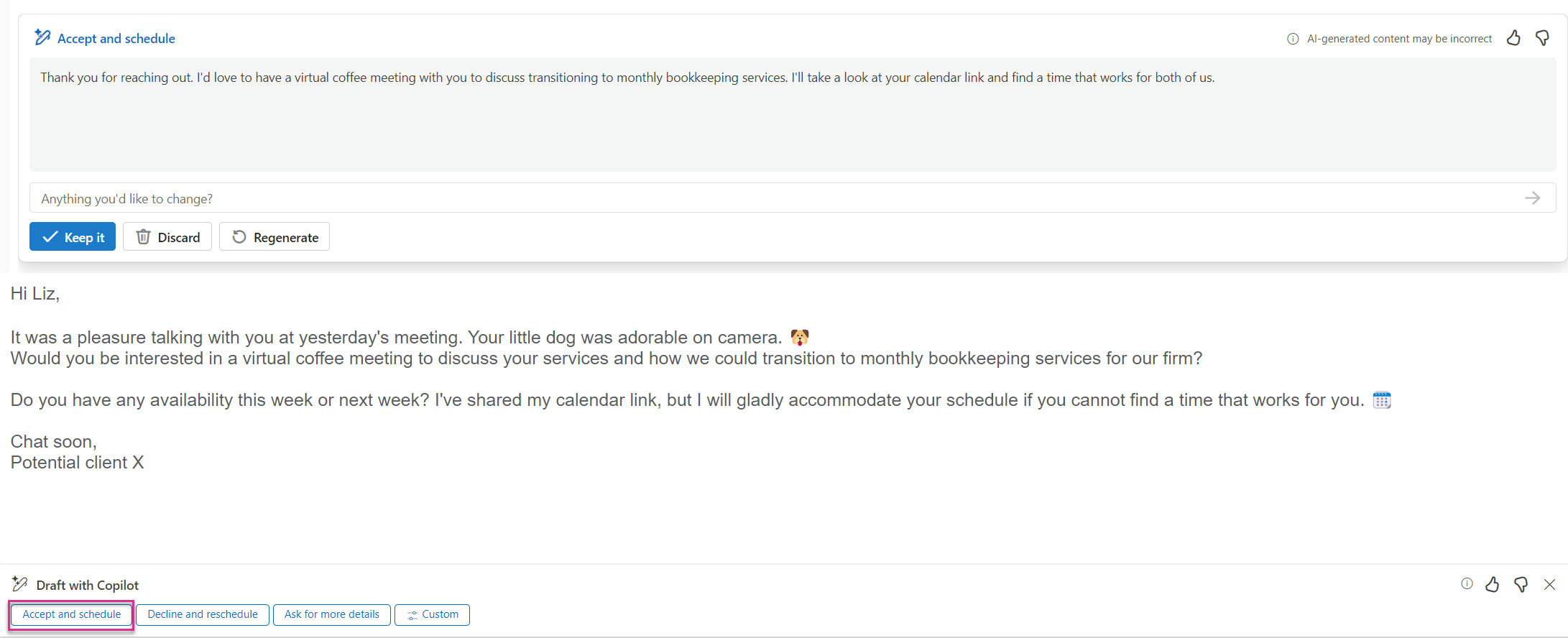
1. Navigate to Mail in Outlook.
2. Click on the Copilot icon found on the toolbar to compose a new message.
3. Click ‘Draft with Copilot’ from the menu that appears.
4. In the 'Draft with Copilot' box, enter your command. For example, ‘---------’.
5. To adjust the length and tone of your draft, click on ‘Generate options’
6. Click ‘Generate’ for Copilot to prepare a draft based on your input.
7. If the draft turns out to be not good, select ‘Regenerate draft’ for Copilot to produce a new version.
8. If you wish to modify your initial instructions, simply update your prompt and click on ‘Generate’ once more.
9. When contented with the draft, click ‘Keep’.
10. You may edit the draft further if necessary, and when ready, hit ‘Send.’
That's what it feels like to have Copilot help with your email drafts. It's like a helpful buddy that makes writing emails simpler and clearer, turning your ideas into ready-to-send messages effortlessly.
Coaching by Copilot
Consider Copilot in Outlook as your friendly email coach. It's here to help you sort through your inbox quickly, offering smart suggestions and writing tips. With Copilot, sending polished and professional emails becomes a breeze, saving you time and boosting your email game. It's like having a wise friend who's always ready to help you express your thoughts clearly and confidently.
Step-by-step instructions:
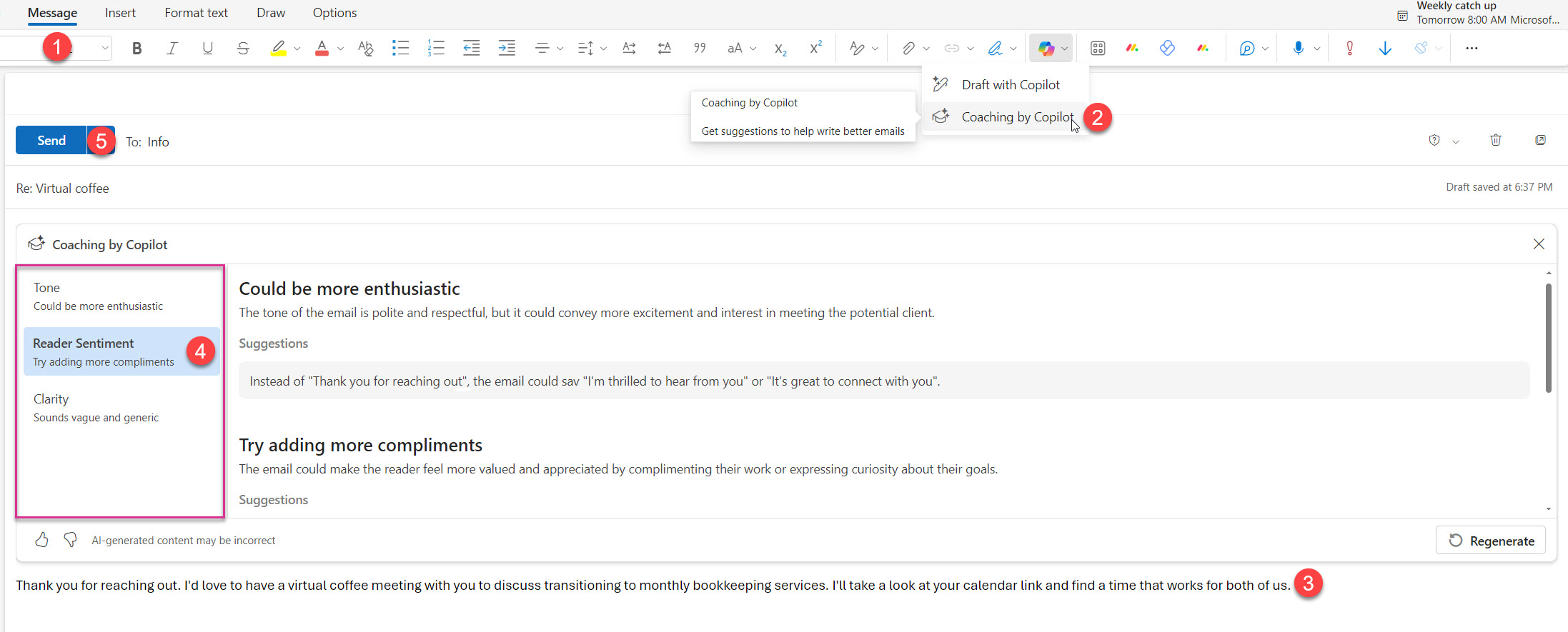
1. Navigate to Mail.
2. Click ‘Coaching by Copilot’ from the menu that appears.
3. Copilot will then examine your email, providing recommendations to enhance its tone, clarity, and overall impact on the reader.
4. Should you find Copilot's suggestions beneficial, you can incorporate them into your email draft.
5. When contented with the email, proceed to send.
Final thoughts on email with Copilot
Diving into the world of Copilot feels like discovering a secret ingredient for a smoother, more joyful workday. It's not just about getting through your to-do list; it's about transforming mundane tasks into moments of ease and inspiration. With Copilot by your side, managing emails, creating drafts, and receiving personalized coaching becomes not just simpler but a genuinely enjoyable part of your routine.
Check out Liz's other articles exploring different use cases of Microsoft Copilot:
What Does Copilot Mean for Your Accounting Firm
.png?width=150&height=63&name=TWRlogo-regmark_blueblack%20(1).png)
.png)

.jpg)

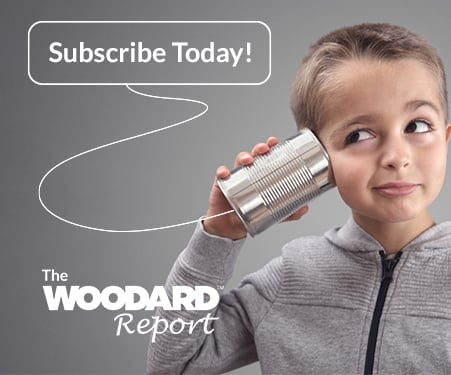


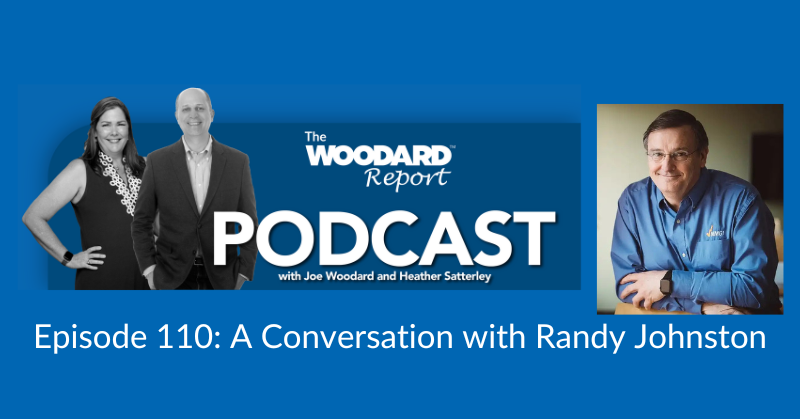



Do you have questions about this article? Email us and let us know > info@woodard.com
Comments: