Copilot has quickly become a solid go-to resource for assistance in business tasks and intelligence gathering. The bonus of having an AI assistant built into Word is the quick ability to bring ideas to life. Let’s face it: We don’t always have time to be brilliant, so why not access AI tools to help us shine?
Creating proposals can often feel like a juggling act: balancing clarity, persuasiveness, and detail. Writing a proposal letter can be time-consuming and challenging, especially if you don't have a template or a sample to guide you. That's why the integration of Copilot with Microsoft Word is incredibly exciting. It can help you create a proposal letter in minutes: Microsoft 365 Copilot.
In this article, we will show you how to use Copilot to create a proposal letter for a client engagement in two different scenarios. In the first scenario, we will start from scratch and ask Copilot to create a proposal letter based on a few simple prompts. In the second scenario, we will use an existing template and ask Copilot to tweak it based on our preferences.
Check out this quick video to see it in action:
Scenario 1: Write a proposal with Copilot in Word
1. Start by creating a new Word document
2. Enter your command in the 'Draft with Copilot' box. For example, 'Create an engagement letter for client ABC CO. The services provided: Convert existing QuickBooks Desktop file to QuickBooks Online, include a signature and date line.’
.png?width=1296&height=410&name=Picture%201%20copilot%20(1).png)
3. Click ‘Generate,’ and Copilot will generate results for you.
Once the document is generated, you will have three options: 'Keep it', 'Regenerate' (🔃icon), or delete (🗑️icon).
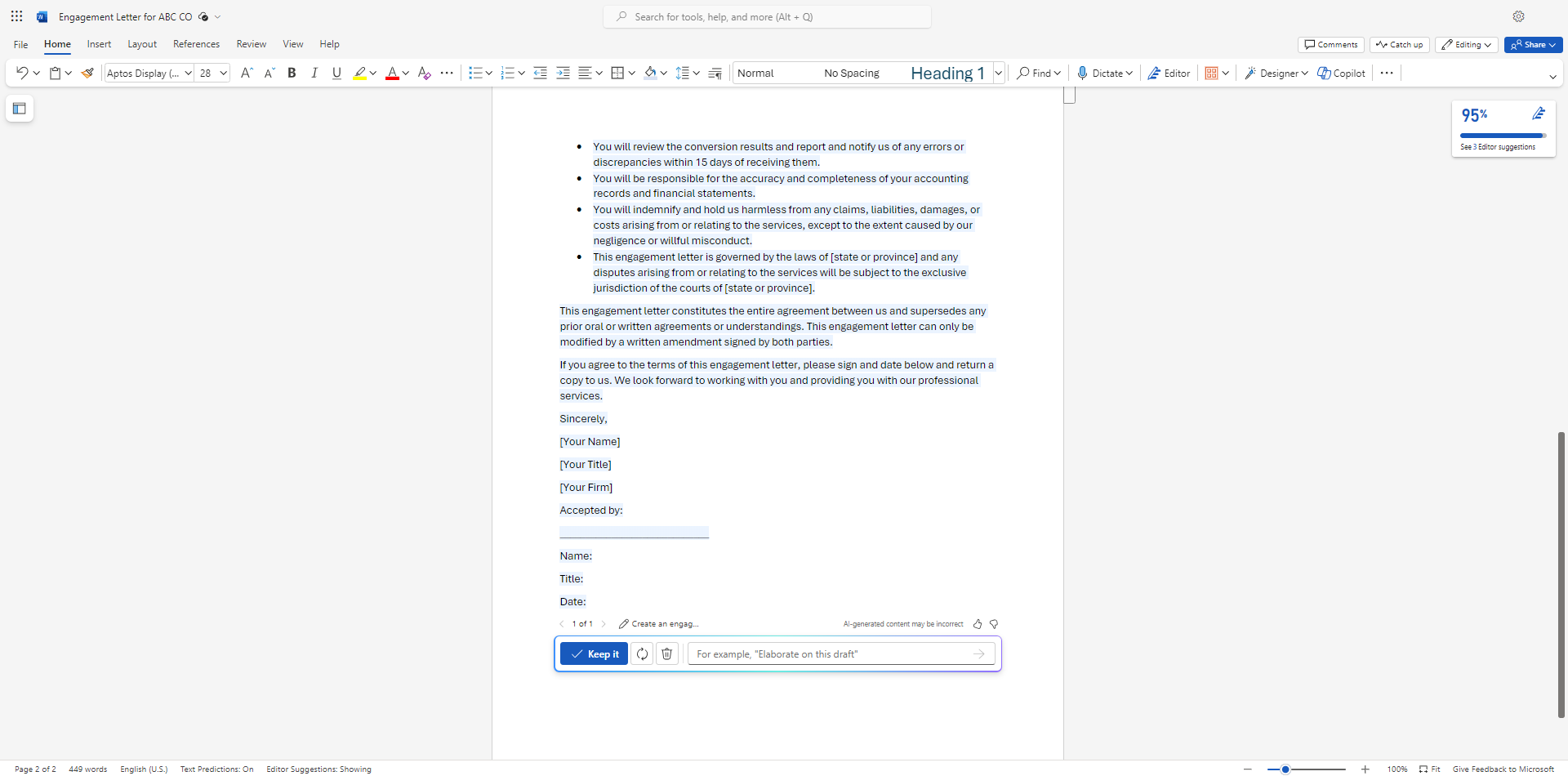
If you wish to have Copilot refine the draft, you can type a command into the prompt box. For example, you can ask it to simplify the language, change the tone, or add additional details.
Result:
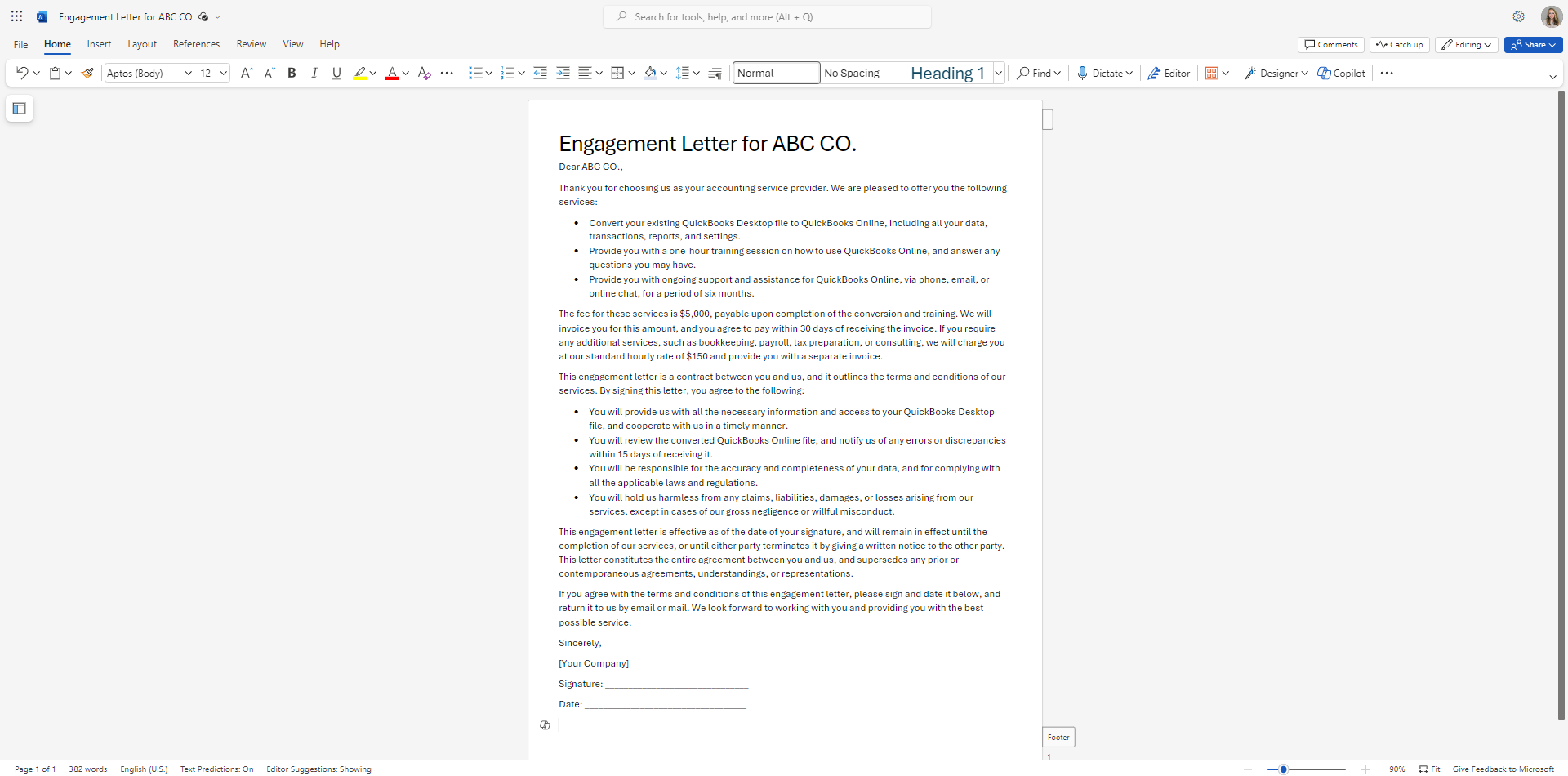
Scenario 2: Create a draft with an existing file
1. Create a new blank Word document.
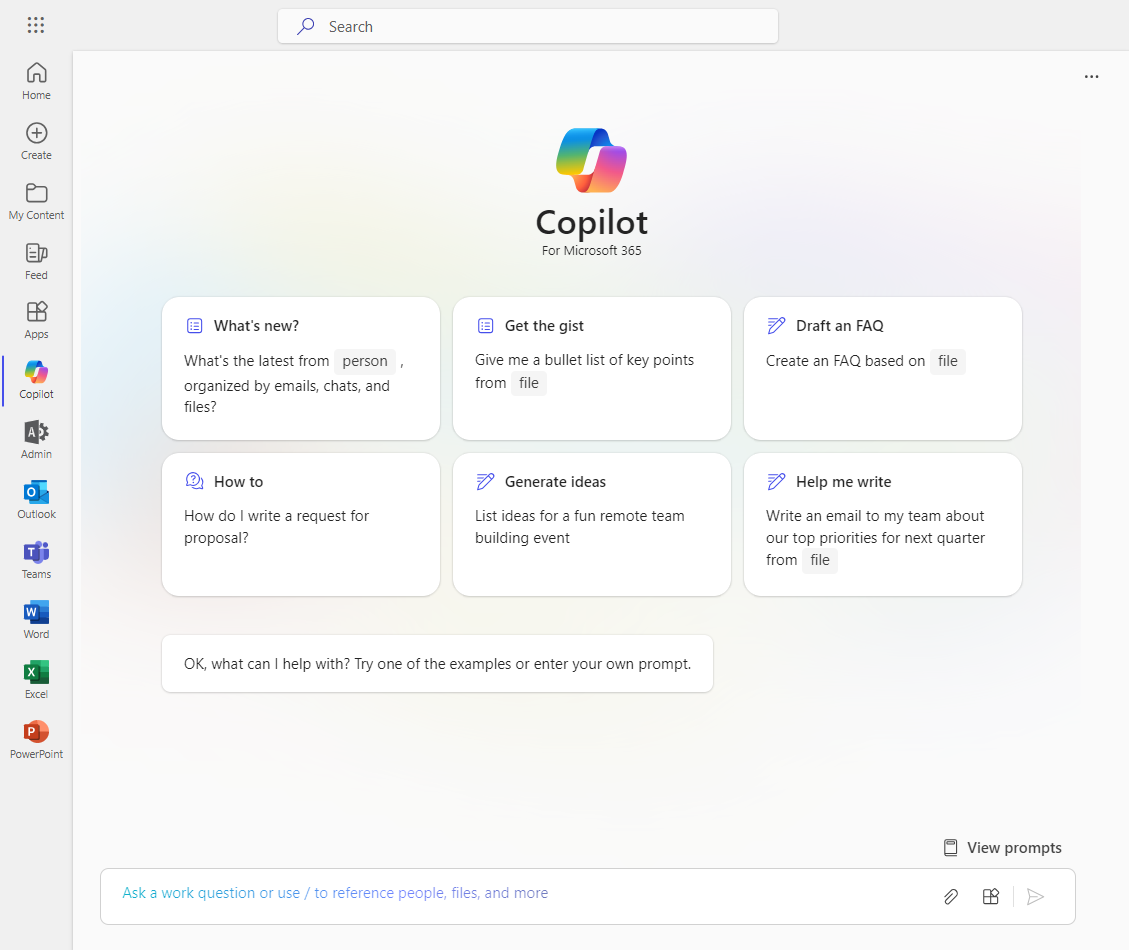 2. Click the paperclip icon in the 'Prompt box.' The file you choose will be the basis of the content generated.
2. Click the paperclip icon in the 'Prompt box.' The file you choose will be the basis of the content generated.
In this example, we are using the QuickBooks Services Engagement Letter Templates for ProAdvisors, which can be found here.
You may also opt to input the “/” slash symbol and then type the file name. For example, ‘Create engagement letter inspired by /QBO conversion engagement letter template.docx', include the client name ABC Co., add a signature, and add a date line.
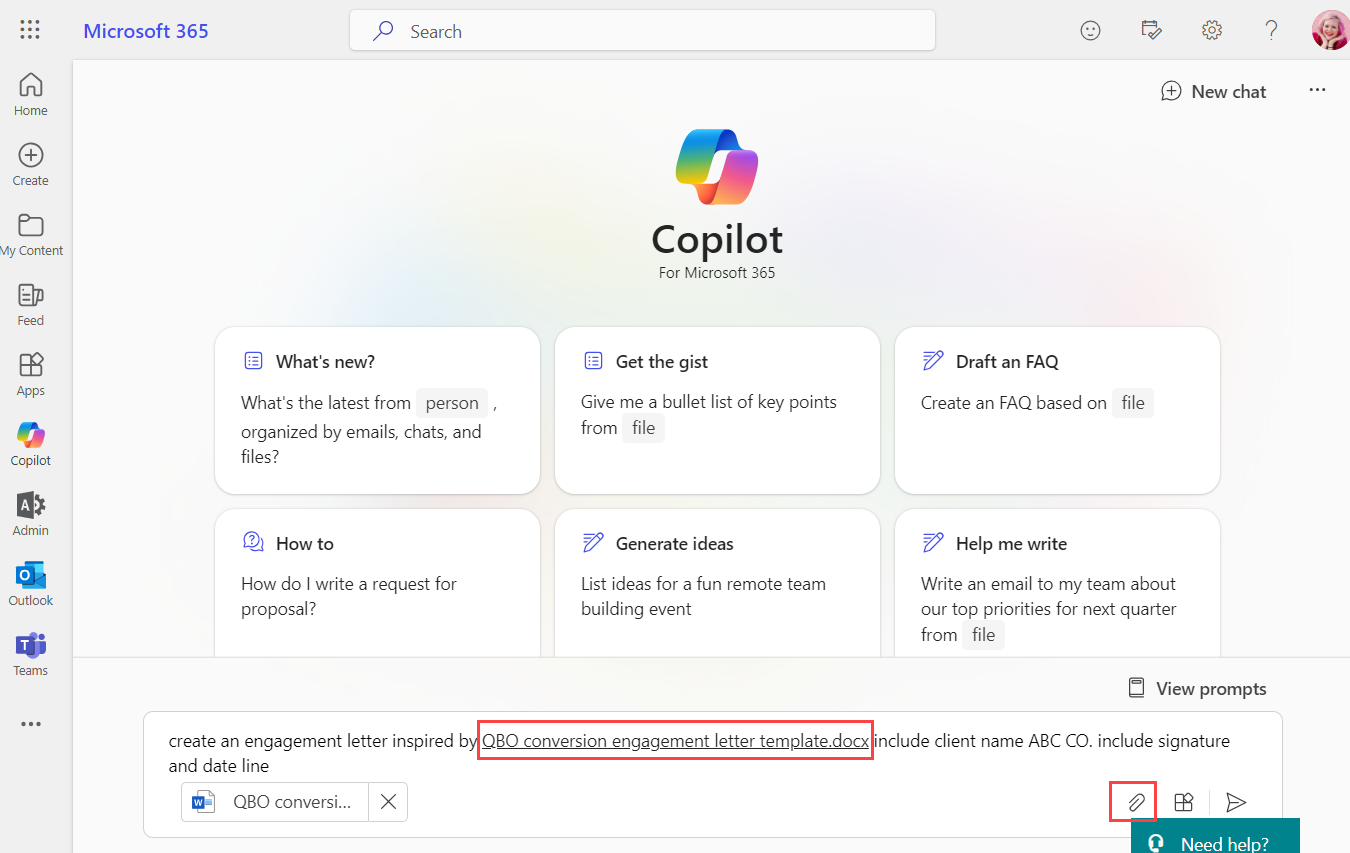 Note: You can upload up to 3 files, and permission must be granted to access the files chosen.
Note: You can upload up to 3 files, and permission must be granted to access the files chosen.
Result:
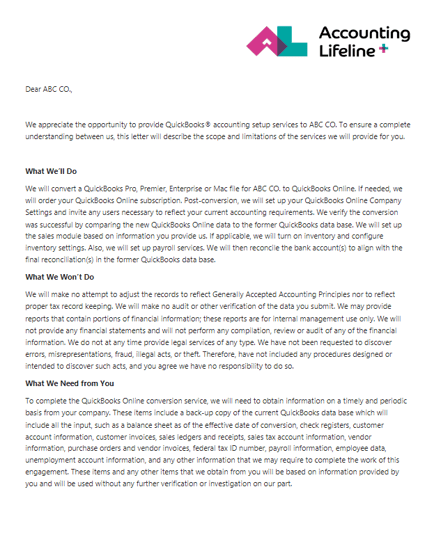
Enhance an existing document with further details
You can further enhance your document by clicking on 'Inspire me' in the 'Draft with Copilot' box to allow Copilot to enhance your content. Remember that the options ‘Keep it,’ ‘Regenerate,’ and ‘Discard’ are always available.
With Copilot as your co-writer and a reference file at your fingertips, the entire proposal creation process becomes a breeze. It's like having the ultimate brainstorming buddy right there in your document.
The possibilities are endless. Tune in next week for our next article that will showcase using Copilot to create email summaries and drafts.
.png?width=150&height=63&name=TWRlogo-regmark_blueblack%20(1).png)
.png)

.jpg)

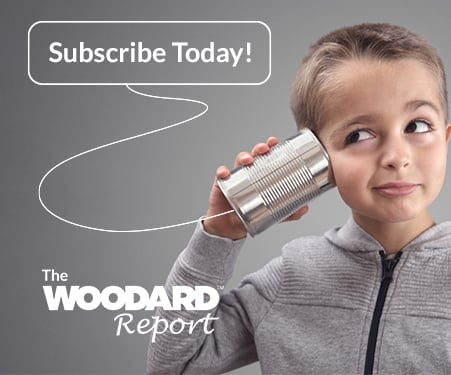


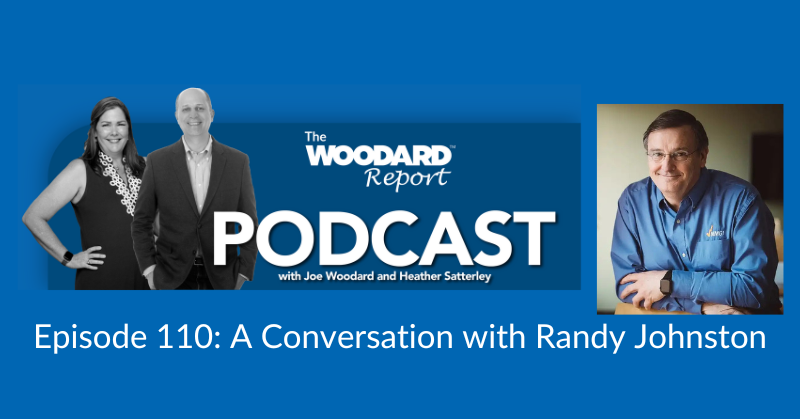



Do you have questions about this article? Email us and let us know > info@woodard.com
Comments: