If you’re like me, you spend the day “meeting hopping” while having little time to capture action items and notes. In our latest Copilot test, we decided to test out its functionality within the Teams environment and specifically while in a meeting.
There are 3 areas I will highlight utilizing Copilot in Teams: pre-meeting agenda creation, virtual assistant chat capabilities while in meetings, and lastly, recaps and virtual chat capabilities to summarize the meeting. Check out this video to see it in action – Click here.
Pre-Meeting/Creating Meeting Agenda
Agendas ensure all parties know there are predetermined goals for a meeting and help everyone stay on track. Knowing that most of us are already crunched for time means that although we acknowledge agendas are helpful, they often get eliminated due to a lack of time to create them.
By using Copilot, we can enter a few keywords to automagically create agendas for us automagically. Below you will see our test of Copilot for this purpose. Here is the prompt we gave Copilot in Microsoft Word:
“Create a meeting agenda for my accounting client, Rock Castle Construction, on March 1st using this structure: Review financials, Evaluate expenses, Monthly income, Action Items, and Next meeting agenda”
Here is an example of how Copilot created this:
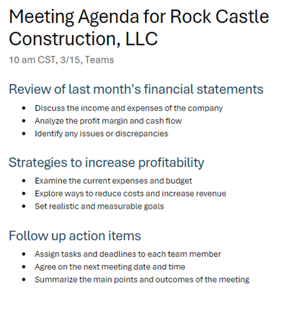
Copilot features during Teams meetings
During the next phase of our test, I asked Copilot to assist us during our client call. The goal was to see if Copilot could organize the conversation, capture and summarize discussion points, identify who contributed to each idea, and recommend outlines for necessary actions.
The first step to accomplish this test is for the organizer to activate Copilot while in Teams. For Copilot to function optimally, the meeting recording and transcription need to be enabled.
Record and transcribe
While in the Teams meeting, select More > Record and transcribe > Select raid dial to turn it on.
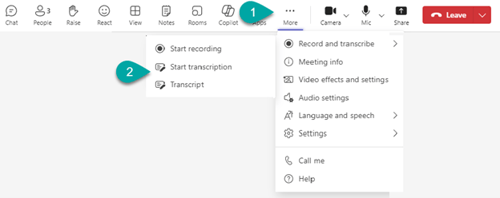
If Start transcription is grayed out and cannot be accessed, you must turn on this function in the Admin settings. Only the IT Admin for the Microsoft account has permission to enable this feature. If you are the IT Admin, the steps to turn it on are:
Microsoft Teams admin center > Meetings > Meeting policies > Recording & transcribe > Transcriptions slider On > Copilot verify On with transcribe
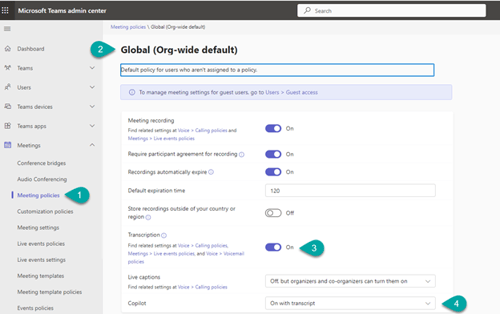
Note: If an IT solution manages your Microsoft account, you will need to contact them and ask for this permission to be turned on.
How Copilot can help during a Teams meeting
Once this is enabled, the private chat will appear on the right side, where you can begin to interact with Copilot and ask questions like:
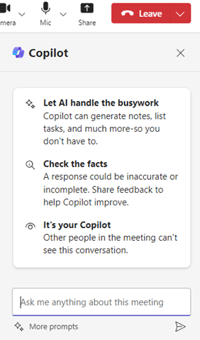
- Recap meeting so far
- List action Items
- Suggest follow-up questions
- What questions were unresolved
- List different perspectives by topic
- List the main ideas we discussed
- Generate meeting notes
Have Copilot create an after-meeting recap in Teams
Once the meeting has wrapped up, you can still access the Copilot chat through Teams.
1. Open Teams
2. Select the meeting from Chat on the left-hand navigation
3. Click Recap at the top of your screen.
4. Here, you can select Copilot and ask for any information regarding that meeting, including using prompts like: “Generate Meeting Notes” or “What are my Action Items?”
Create a post-meeting summary email
Another use of Copilot is to request a post-meeting summary.
I copied the Copilot meeting summary to capture the meeting activities and email it to the client. This creates continuity for the client and clarifies any requests or action items post-meeting.
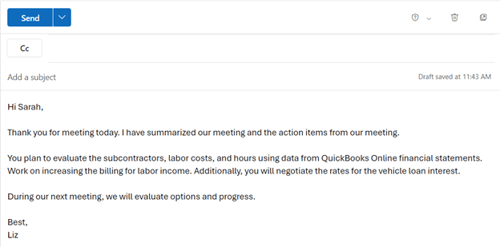
Calendar invite including Copilot next meeting agenda
Since I had already asked Copilot to create action items during my client call, I used these to generate the next meeting agenda and send out a calendar request.
These last steps ensure you, as the meeting organizer, stay connected to the client, are aware of the homework necessary for both parties and have an action plan for the next steps.
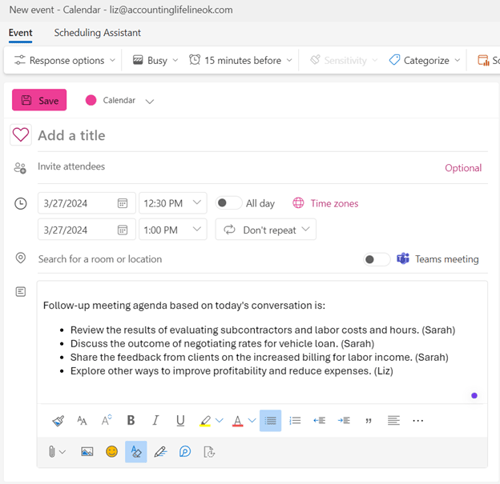
All in all, Copilot did a great job keeping the meeting on track with the agenda's generation, allowing for an easy email to send the client outlining a summary of tasks and a clear next-step plan for the following agenda. Because these tasks required very little effort, I will continue to use this workflow for clients and fine-tune my output based on my experiences.
Check it out and stay tuned for next Tuesday’s article, where we will uncover how to use Copilot in Word to create custom proposals.
.png?width=150&height=63&name=TWRlogo-regmark_blueblack%20(1).png)
.png)

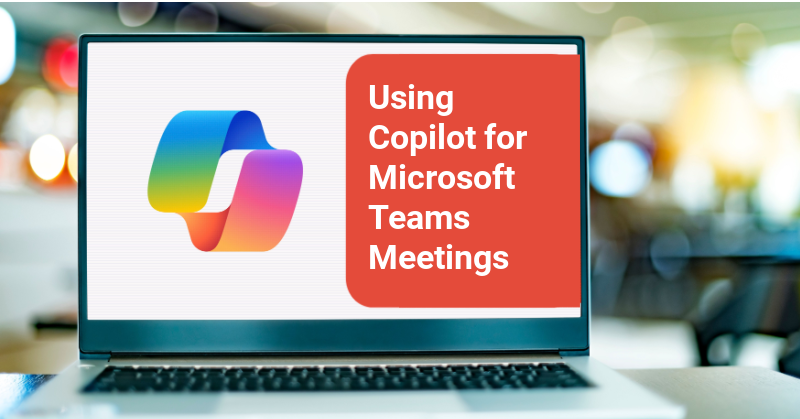

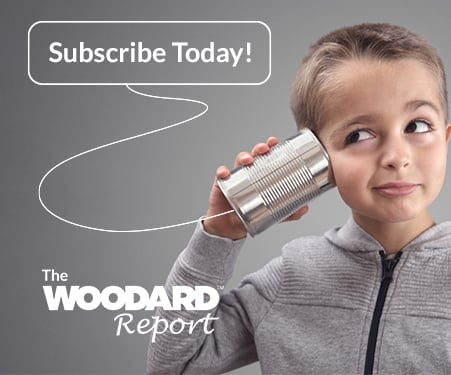


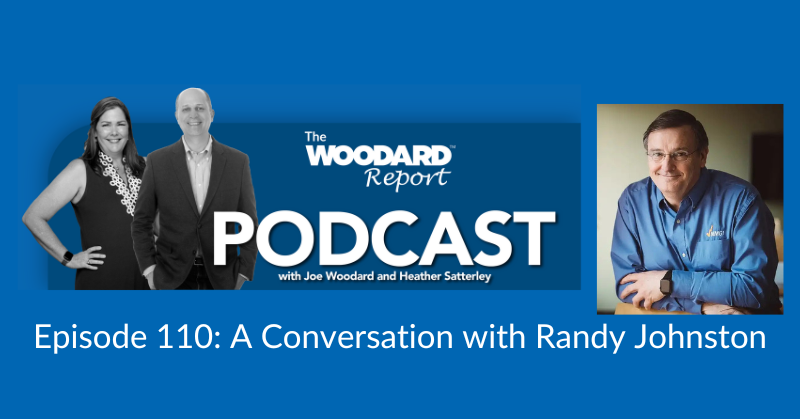



Do you have questions about this article? Email us and let us know > info@woodard.com
Comments: