Working on the computer over the years, I have often thought back to when we used to type on a regular old-fashioned typewriter. I actually learned how to type on a manual electric typewriter with type bars or ‘strikers.’ (Yes, I know. I’m dating myself!) Of course, as time passed, we all got to use the incredibly fantastic IBM Selectric with the ball – that was awesome. Then on to word processors and to computers with programs like Word Perfect and MS Word.
While most people are familiar with the basics, there are a lot of features, navigation tools, and shortcuts that can be extremely useful. Following are some of my favorites (or ‘favs’ for the new generation!)
1. Using tables to structure data
Here’s the situation: You need to prepare a schedule for speakers at an event with the following information:
MONTH SPEAKER NAME TOPIC SPEAKER COMPANY
December Norman Axelman Computer stuff Advantage Computer Solutions
Oops. Sometimes you run into a problem when you need to type in more text than the margins allow for. Sure, you can adjust the margins, but sometimes, other things go wrong. The solution is incredibly simple – ‘Tables’
Here's the fix:
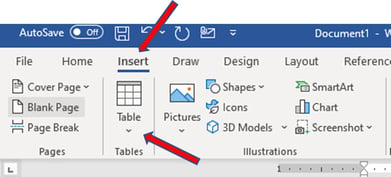
1. Click on ‘Insert’ from the top menu
2. Click on the little triangle under the ‘Table’ icon
3. Click on ‘Insert
4. Choose the number of columns and rows you would like and PRESTO! You have a table in Word that allows you to type in any data you would like in separate cells. You can easily change the number of columns and rows and play around with the width of the columns as well.
Another excellent use for ‘Tables’ is for creating a resume, where you can put the dates on the left margin and then type in all the other specific job details in another box to the right. Works great!2. Easily modify the spacing on a document
I know…. That doesn’t make for a great title. Here is the scenario. You want to print out a document that is three pages but has only one or two lines of text on the third page. Or you may have an issue with ‘widows or orphans’. There are three ways ( I know of) to work with this. You can adjust the margins, but sometimes that does not give you the result you need, and you can change the font size a bit. If these two methods don’t do the trick, you can try the following:
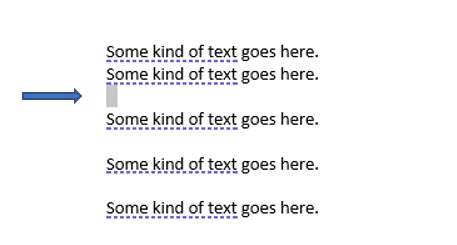
Click with the mouse in between two lines of text with a paragraph space, hold down the Shift key, and move over with the directional arrow. This will ‘select’ a space, as above. You can now adjust the ‘size’ of this space, just as you would change any font size!
3. Set the default line spacing
Back in 2007, Microsoft decided that all users would have 1 ½ line spacing all the time by default. Virtually no one actually wants this setting, and it is quite a nuisance. If you are typing a letter salutation, by default, it will look like this:
Mr. Norman Axelman
1710 NE 170 Street
Miami Beach, FL 33162
Which is unacceptable.
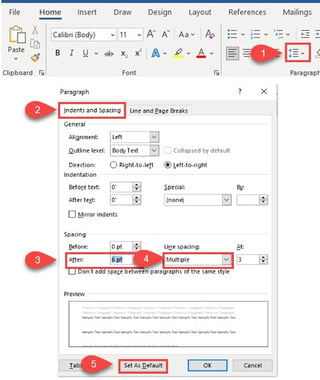
Here's the fix:
1. Click on the icon for Line Spacing
2. Click on the menu for line spacing options
You will then see the dialog box below.
3. In the box for ‘spacing’ ‘after,’ there will usually appear the number 8. Change it to 0 (zero).
4. Select "Single" from the ‘Line spacing’ drop-down
5. Click on the ‘Set as default’ button at the bottom, then click on the radio button option to change all normal document
templates in the following pop-up window.
You will never have the problem again!
4. Navigation tools and shortcuts
The navigation tools below will help you to quickly move your cursor to different spots within a document, whereas the keyboard shortcuts make quick work when editing.
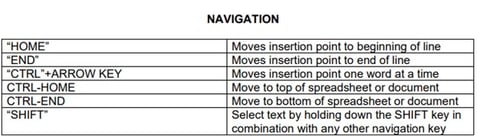
Keyboard Shortcuts
1. Shift-F3 – toggle between uppercase, lowercase and proper case
2. CTRL and left or right bracket key – changes the font size
3. F7 – spell check
4. SHIFT-F7 – thesaurus
5. CTRL-5 – changes selected text to 1.5 line spacing
6. CTRL1 - changes selected text to single-line spacing
I hope you find all of these tips useful! What is even more important - and something that I always point out to my clients, is to always think to yourself, ‘What else can the computer do, and how many other ways are there to help me save time?’
.png?width=150&height=63&name=TWRlogo-regmark_blueblack%20(1).png)
.png)



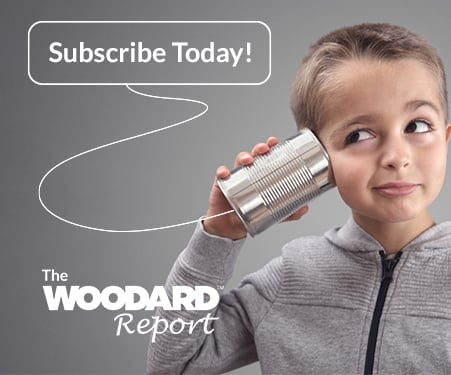


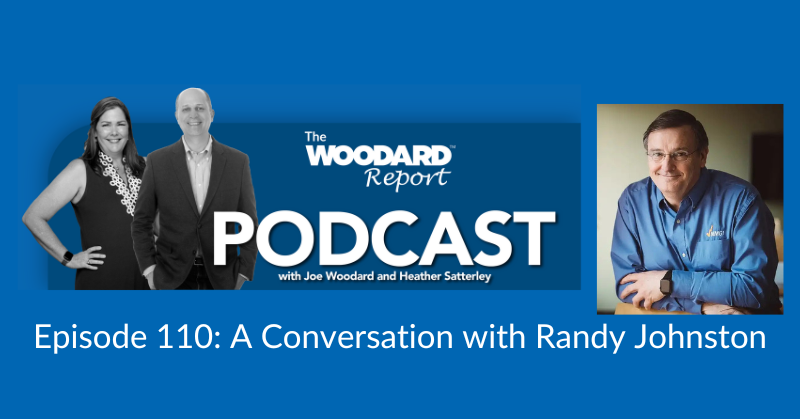



Do you have questions about this article? Email us and let us know > info@woodard.com
Comments: