I am a huge advocate for streamlining processes and connecting apps! You might have heard of Zapier or Make, which are low-code app connectors that help you link apps together to create your ultimate solution using actions and triggers. Power Automate is very similar to this, except it focuses more on connecting Microsoft apps with one another.
Understanding Power Automate
Power Automate allows you to create automated workflows between different apps and services, such as Copilot, Outlook, SharePoint, Excel, and more. You can use Power Automate to automate tasks, sync data, send notifications, and perform actions without coding.
Today, I am going to show you how you can use Copilot inside of your Power Automate to create workflows easily!
To see it in action, check out this quick video:
Automating email replies
In my world, emails are my pain point. My goal is to create an automated process that will send an automatic response whenever I receive new emails with a certain subject line, and I'm going to do that in Power Automate.
Step-by-step:
- 1. Go to Power Automate Home screen.
2. Click ‘Template’ on the sidebar menu.
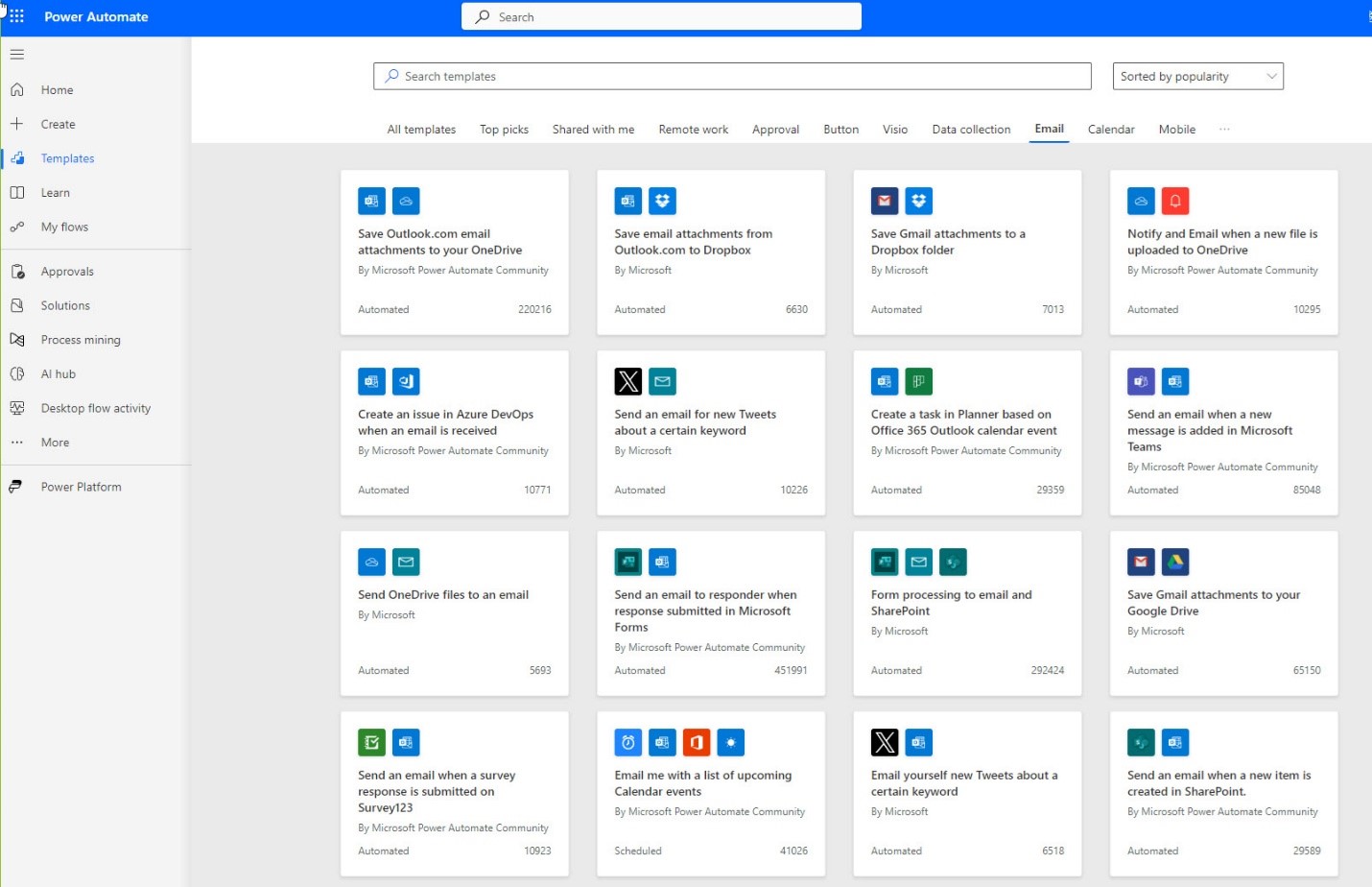
There are several automation templates to choose from. When looking at these templates you can see the ‘Email’ tab at the top.
3. Choose ‘Email’.
When creating automations in Power Automate or other low-code/no-code platforms, you can set up triggers and actions. You may have heard of “if this, then that” statements. For this workflow, we will use the trigger and action below.
As you work on your flow, you will notice that Copilot appears in the left navigation. If you get stuck, Copilot can help you build these workflows inside Power Automate.
Trigger for automation: Email Filter
You can see that we've outlined these two steps: the first is the trigger.
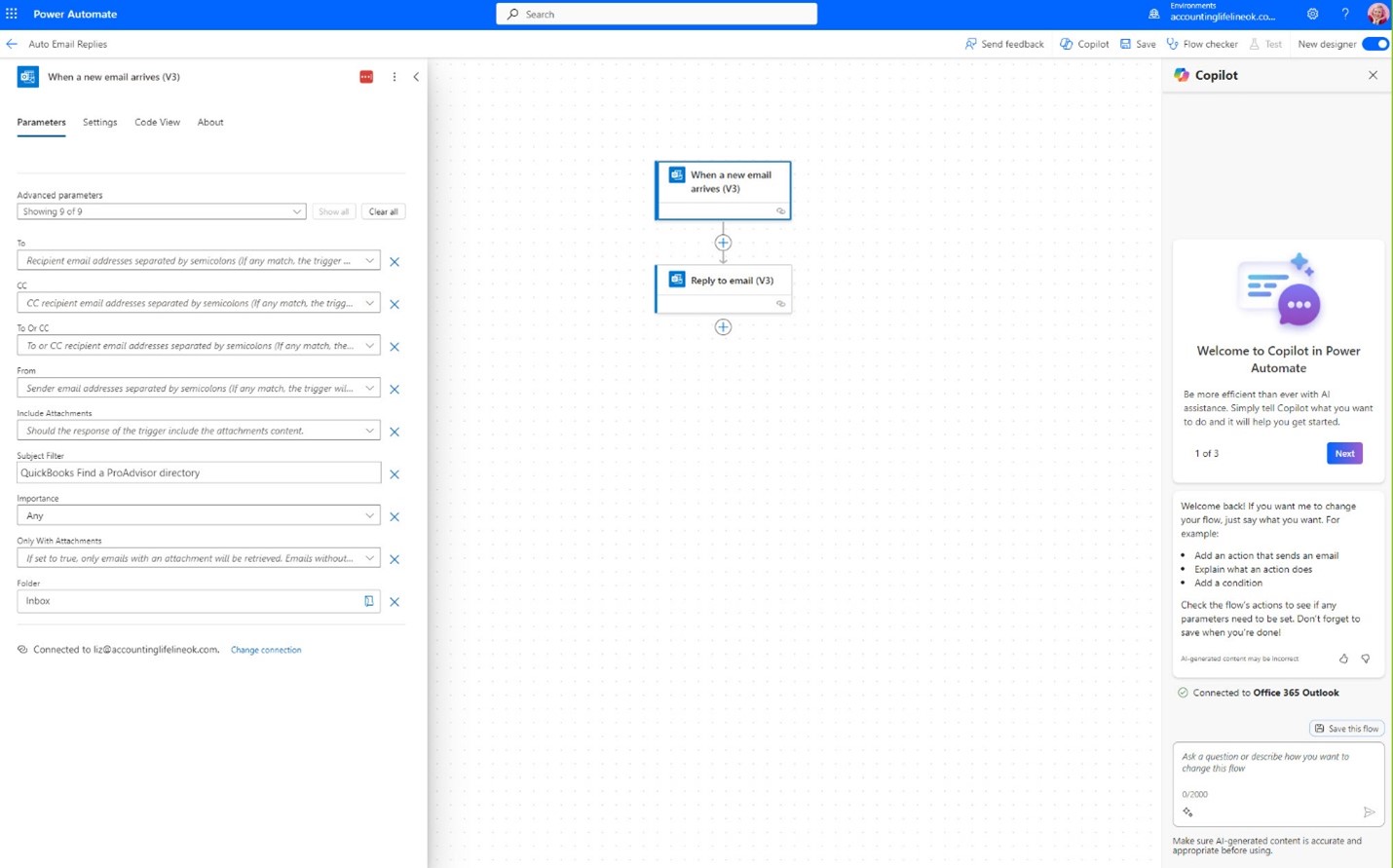
- 1. Create the filter. In this example, I am going to set the trigger so that when a new email comes in with a Subject Filter “QuickBooks Find a ProAdvisor directory,” I’ll have an auto-reply that goes out.
I could even CC some additional team members so they know we've got some new potential work coming into the company.
Action for Automation: Send email
In this action step we will set up the email that will go out to the prospect.
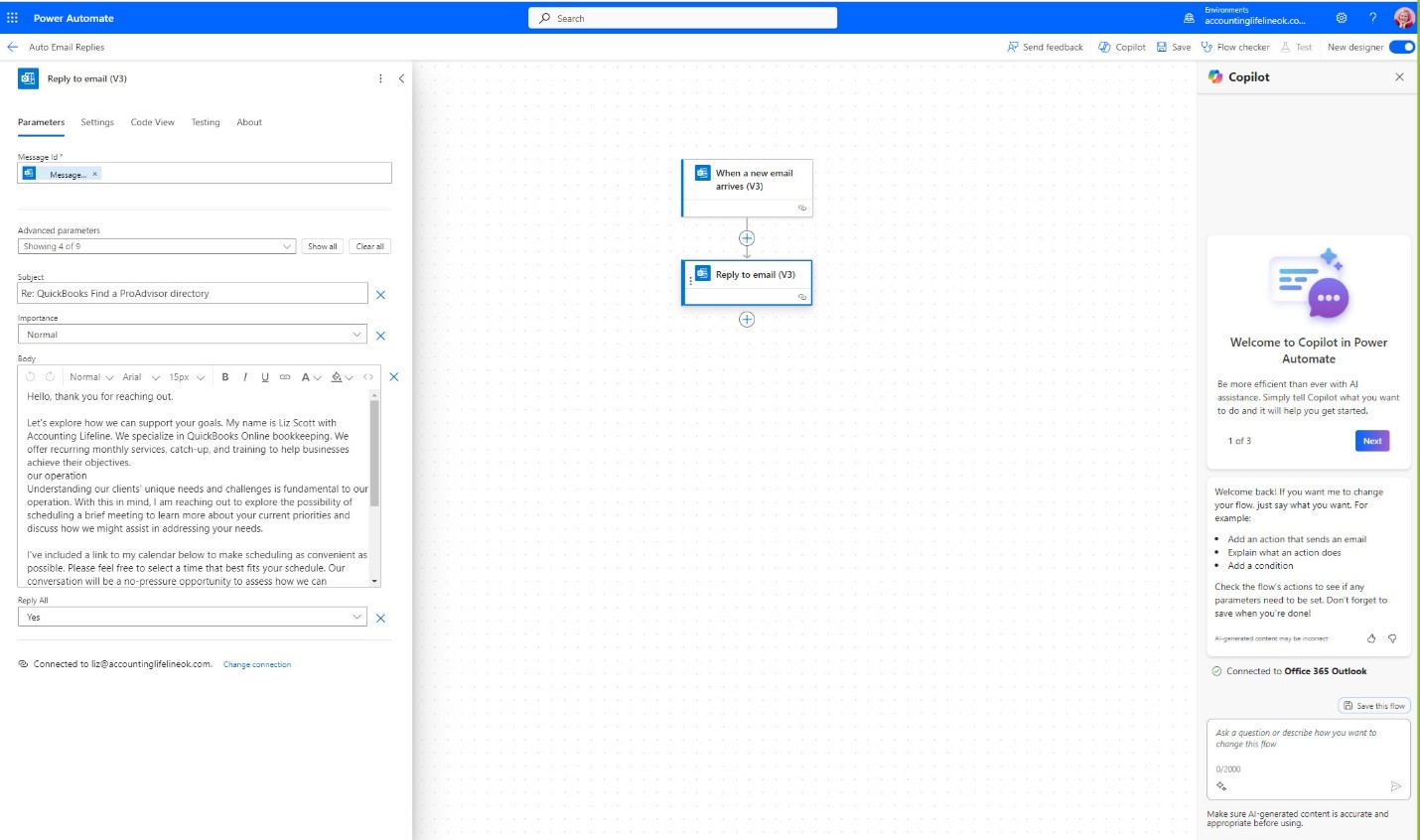
-
1. Expand your Advanced Parameters to see all the fields.
-
2. Make sure your ‘Message ID’ is set; this is to make sure that the reply correctly reaches the person who originally sent the email.
-
3. Write the body of your response and include some specific information unique to the business. You can have Copilot take care of that for you.
TIP: I put in the calendar link and additional services that the client may not be aware of what we offer. I can even add in if additional people should be tagged in these replies and then make sure it says, “Reply all.”
-
4. If I'm happy with my flow, I can next hit “Save.”
Do a flow checker
You can select Flow Checker at the top right-hand corner of the screen. This is going to check to see if I've got any errors.
If there are any, Copilot will send a message explaining the errors and how to fix them. So, if you're unsure what to do, it will provide some helpful guidance articles.
There are two types of test flows: manual and automatic.
Let’s walk through my manual flow test.
Here is the site “Find a ProAdvisor”. Using the “Send a message” feature, I am going to send an email over to myself to test my trigger.
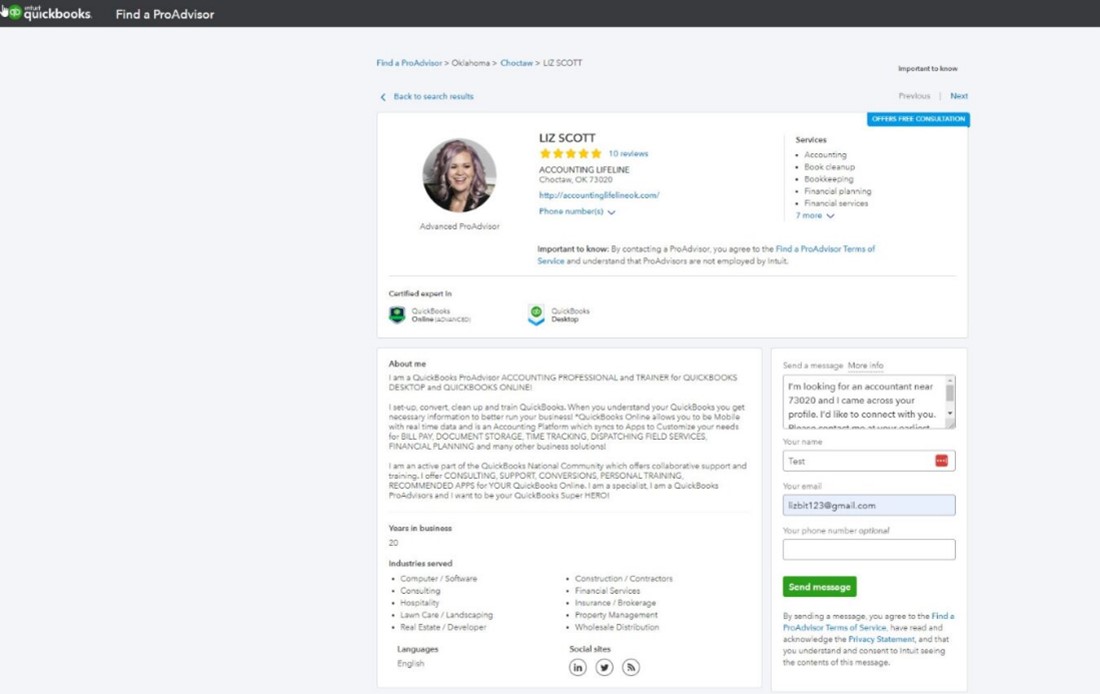
Here is the email that came through.
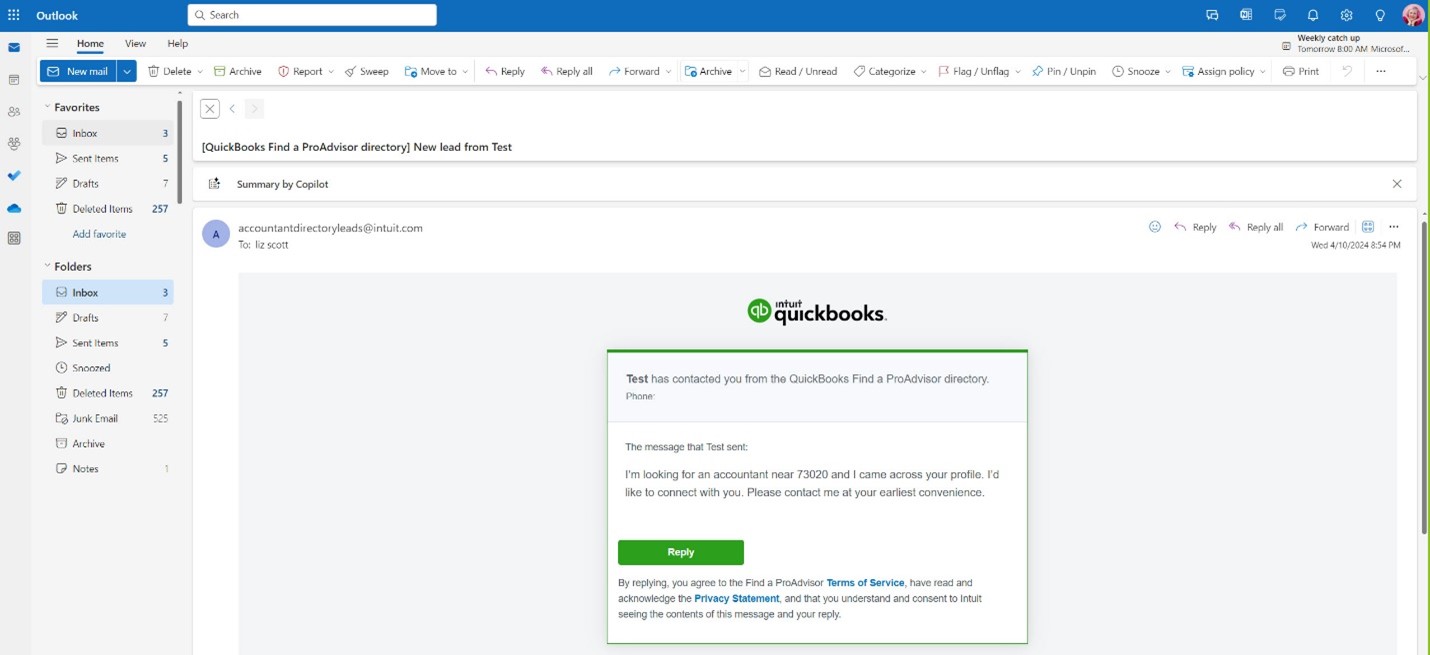
I can also now see my automated reply that went out.
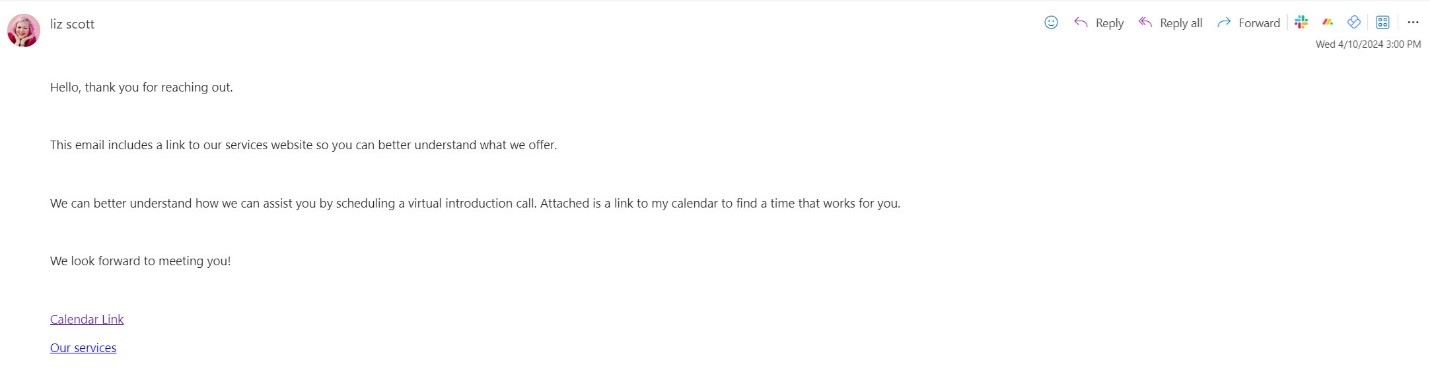
Just like that, your email to book an appointment from your calendar link and your timely response all happen in one swift automation. Now, I know my entire team doesn't have to worry about whether we are staying up to date with our replies.
You can use this flow to tag any subject line or replicate it if you want to flag senders with incoming messages.
Power Automate is a transformative tool within the Microsoft 365 suite, enabling businesses to automate complex and repetitive tasks efficiently. By simplifying the integration of various applications and services, it empowers teams to enhance productivity and maintain focus on their core objectives. With the steps outlined above, you can start leveraging the power of automation to streamline your workflows and boost operational efficiency, ensuring your team remains agile and responsive in a fast-evolving digital environment.
Check out my other articles that explore Microsoft Copilot:
What Does Copilot Mean for Your Accounting Firm?
How to Use Microsoft Copilot with Email
How to Create PowerPoint Presentations with Microsoft Copilot
Copilot in Word: Create a Proposal
Using Copilot for Microsoft Teams Meetings
.png?width=150&height=63&name=TWRlogo-regmark_blueblack%20(1).png)
.png)

.jpg)

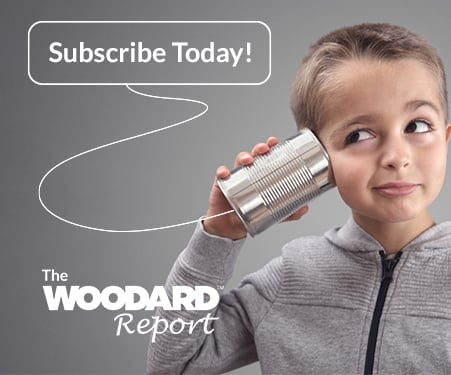


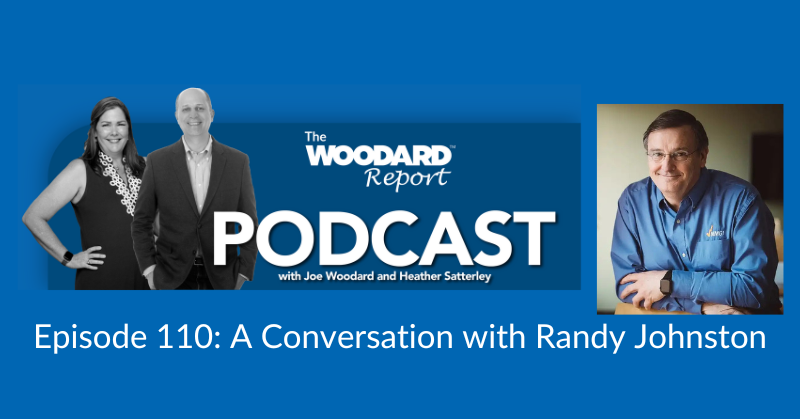



Do you have questions about this article? Email us and let us know > info@woodard.com
Comments: