In this edition of Rachel Barnett and Amanda Aguillard's QuickBooks Online / Xero feature comparison, they’ll dig into the similarities and differences in how each accounting platform handles expense management.
One key benefit of using accounting software is the ability to attach digital receipts and backup documentation to expense line items.
Expense management in Xero
In Xero, there are three ways to accomplish this, from a very simple attachment to a fully automated process.
The most basic method is to simply attach files to a spend money transaction. The file can be added from the bank reconciliation screen under Add details or after the line is reconciled using the PDF icon. Any static file type can be attached, but the most common are PDF and PNG file types. The file will be linked to the transaction as long as the subscription is active.
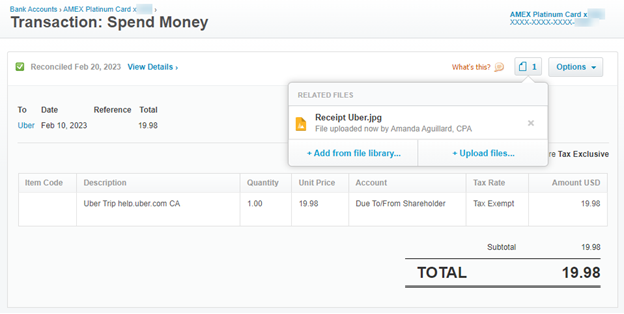
Hubdoc with Xero Business Edition Subscription
The next most sophisticated way to attach receipts to a spend money transaction is to use Hubdoc. Hubdoc is included with every Xero Business Edition subscription. You (or your client) can upload receipts to Hubdoc and do the coding there. Hubdoc will analyze the receipt and create a spend money transaction in Xero with a link to the documentation in Hubdoc.
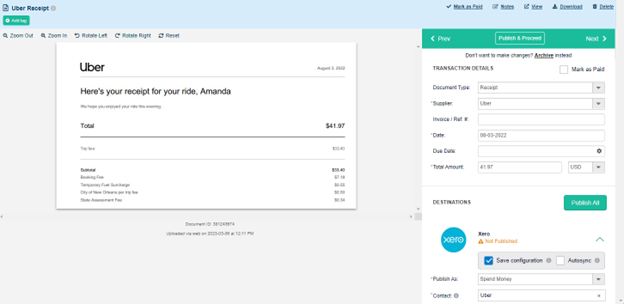
Xero's Expense module with Established Subscription
The most automated way to document expenditures is to use Xero’s Expenses module, which is included in the Established subscription level ($70 per month.) It functions as a complete expense management tool, including employee expense reimbursement. For the purposes of this article, we’ll only explore the substantiation of company funds.
Xero's comprehensive expenses app for iOS and Android
Like many expense management apps, mobile functionality is key. Xero shines here with a comprehensive Expenses app for iOS and Android. The user only needs to take a picture of the receipt within the app, and Xero will analyze the image, filling in relevant information on the coding screen. The user will complete any missing details and Xero will create a Spend Money transaction in the general ledger with the image attached.
Expense management in QuickBooks Online
How to capture and manage receipts in QuickBooks Online:
Keeping track of receipts is a very important part of business. QuickBooks Online makes it easy by providing you with three different options when it comes to uploading receipts. Once you upload your receipt, QuickBooks will then take information from it and create a transaction for you to review.
Uploading receipts into QBO
The first way you can upload receipts into QuickBooks online is from your computer or Google Drive. You can do this simply by going to Banking and then select the Receipts tab. You will then select Upload from Computer or Upload from Google Drive. *Note: QuickBooks supports PDF, JPEG, JPG, GIF, and PNG images.
The second way you can upload receipts is by emailing your receipt to QuickBooks Online. In order to do this, you must create a custom email address so you can forward images of your receipts. You can do this by going to Banking and then the Receipts tab. You will then select Forward from email and create a customized email address. You will need to give users permission to forward receipts, which you will do by going to Banking and the Receipts tab again. You will click on Manage forwarding email and turn on the toggle for the users you would like to give permission to.
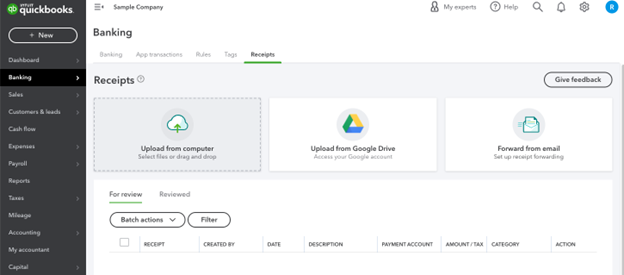
Matching receipts in QBO
Once you have uploaded your receipts in one of these two ways, you must review, edit, add, or match the receipts to existing transactions to make sure you don’t create a duplicate entry. When in the Receipts tab, you will click on the For Review tab which shows you your uploaded receipts. QuickBooks will let you know if it finds any existing transactions that match your receipt. If so, review the receipt and existing transaction to make sure they are a match. If so, simply click match. If there are no matching transactions, you will need to create a new expense.
QuickBooks Online convenient app for iOS and Android
The third, and often most convenient way to upload and manage receipts in QuickBooks Online is through the QuickBooks Online app right from your phone. Once in the app, go to Menu and then select Receipt snap. You will then simply snap a picture of your receipt which will then put it in the For Review tab. There will be a label under the receipt that will tell you if there was a match or not. You will then follow the steps from above as if you were doing it on a desktop by either clicking match or creating a new expense.
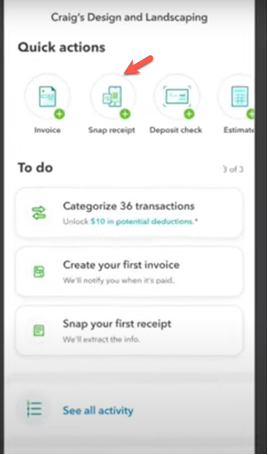
To sum up, managing expenses is an important aspect of running a business, and both Xero and QuickBooks Online offer effective solutions through their accounting software. Xero provides multiple options for attaching receipts, ranging from simple attachments to automated processes using its Expenses module. QuickBooks Online offers three methods for uploading receipts, including via a computer, email, or mobile app. Overall, attaching digital receipts and backup documentation to expense line items is a key advantage of using accounting software, and businesses can choose the platform that best suits their needs to simplify the process of managing expenses.
Source: How to capture and manage receipts in QuickBooks Online
Upload your receipts to QuickBooks Online
Xero - Attach view and download files
Xero - Publish Hubdoc documents
Xero - Expenses paid with company money
Article authored by Amanda Aguillard and Rachel Barnett
.png?width=150&height=63&name=TWRlogo-regmark_blueblack%20(1).png)
.png)

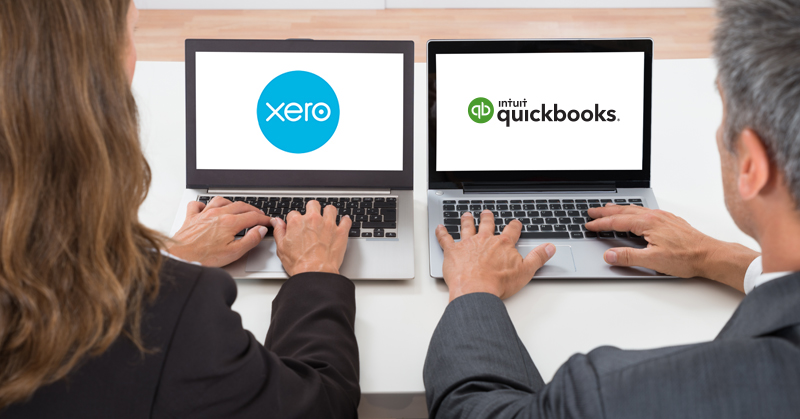
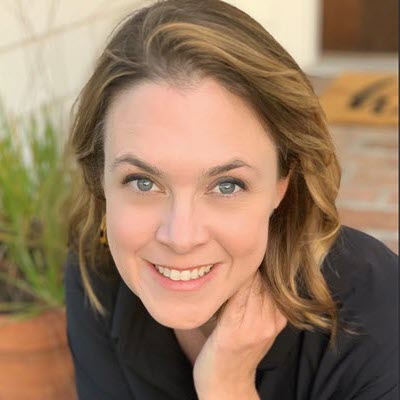
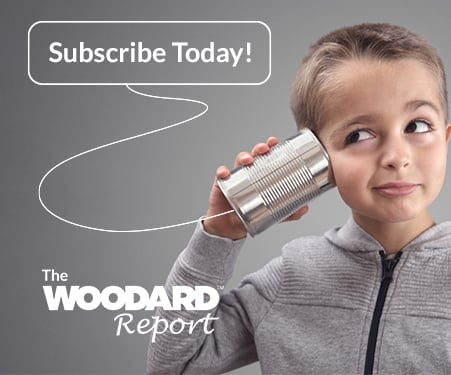


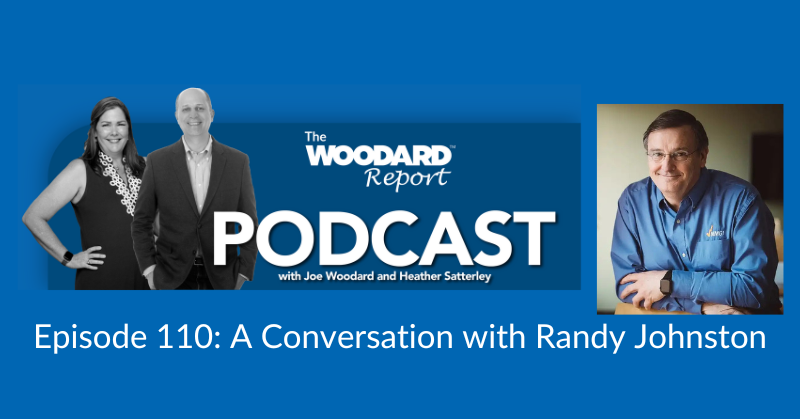



Do you have questions about this article? Email us and let us know > info@woodard.com
Comments: