There are different kinds of people in the world. First, there are those that obsess over having an empty email inbox, including making sure there are no notifications anywhere – even in the deleted folder – showing that an email has not yet been looked at. Second, there are those who at any given time have hundreds, thousands, and even tens of thousands of emails sitting in the inbox.
When looking at a large (or massive) number of emails in your inbox, you might throw your hands up and just ignore it. After all, you may feel like you lack the capacity to do the work you have, much less clean up a problem that has faced you every day for a long time.
In this article, part one of a two-part series on Achieving and Maintaining a Zero Inbox, you will learn a process to achieve a zero inbox. In part two of the series, you will learn how to maintain a zero inbox.
Let me give you hope. You CAN achieve a zero inbox and discover the peace of mind that I have found by always clearing my inbox before I go to bed. My day-ending zero inbox clears my mind and allows me to sleep like a baby.
To clear your email inbox, you will need to deploy the Four D’s of David Allen’s Getting Things Done – delete it, delegate it, do it, defer it. In the next article in this series, I will dig into the 4 D’s. But for now, I want to show you that there is a systematic path for intentionally achieving a zero inbox and give you guidance on how to begin the process. Here it is – your responsible reset button.
Your Responsible Reset Button
1. Adopt a note system.
Choose a note solution that integrates with your email. This could be OneNote, Evernote, or something else. Our team uses Microsoft OneNote, which integrates seamlessly with our Outlook email. In terms of email, you will use your note solution to do three things.
Store emails for future reference. I hear from many people that they don’t want to delete old emails because there is valuable information in them. By storing emails in a note solution, you have achieve the clarity of the zero inbox while still maintaining valuable information.
Store emails when you need a response. Rather than holding the email and cluttering your inbox, store the email in your note solution in a section that I call boomerangs. A boomerang is when I have communicated with someone, but I am waiting for them to get back with me.
Store emails you are going to act on later. Emails often are a trigger for a task that you need done. If you are unable to do the task when the email comes in, move the email into a section of your note solution for tasks. For these type emails, you may opt to use a task system rather than a note solution. Either way will work – as long as the task solution integrates directly with your email system.
2. Remove all emails more than 60 days old.
Did that one scare you a little bit? Don’t let it. I didn’t say delete the emails, I said remove them.
Keep in mind, if an email is older than 60 days, it is most likely that one of three things has already happened. First, the email is about an opportunity that you have already passed on, either actively through another avenue or passively by inaction. Second, the email is about something that you just didn’t care enough about to keep at the top of your mind. Finally, the person that you didn’t respond to or follow up with has already emailed you again if the subject was important to them.
To remove the emails older than 60 days, create a folder in your email system called “Email through month/day/year”. The date you put into that folder name is the date from 60 days previous. Then move all email that you received from that date to back in time into that folder. All of these emails are still in your email system. They have simply been moved out of your inbox.
Here is an important note. Resist the temptation to look at any emails in there. If you feel an urge to look over them, then give yourself permission to look at them in the next 2-3 weeks. By then, you will have found that the urge has passed.
3. Group all emails by sender.
Do not group emails by subject line. By grouping emails by sender, you will have a clearer picture of the full communication string with that sender. Then, you will find that you can manage one action item, one delegation, one task, or one response that will take care of five or ten or more emails at one time. Once you have grouped emails by sender, you can begin to apply David Allen’s 4 D’s - delete it, delegate it, do it, defer it.
Coming Up – David Allen’s 4 D’s
Over the next week until Part 2 of this series is published, I suggest you do two things. First, take the time to analyze your current email system by looking at issues as basic as whether or not you are using a professional email address that includes your website's domain name all they through email integrations with other solutions. Second, research note and task solutions that integrate with email. As you do these tasks, you may find it necessary to rely on outside resources, such as online articles, consultants, or courses like Woodard's Microsoft 365 Implementation Boot Camp, which walks you step-by-step through set up including email migration and integration with Microsoft apps.
Keep reading for Part two, Fighting Inbox Overload
.png?width=150&height=63&name=TWRlogo-regmark_blueblack%20(1).png)
.png)



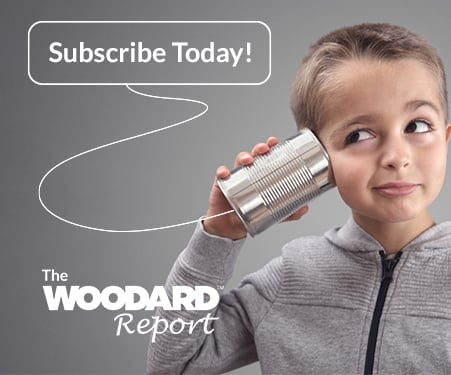


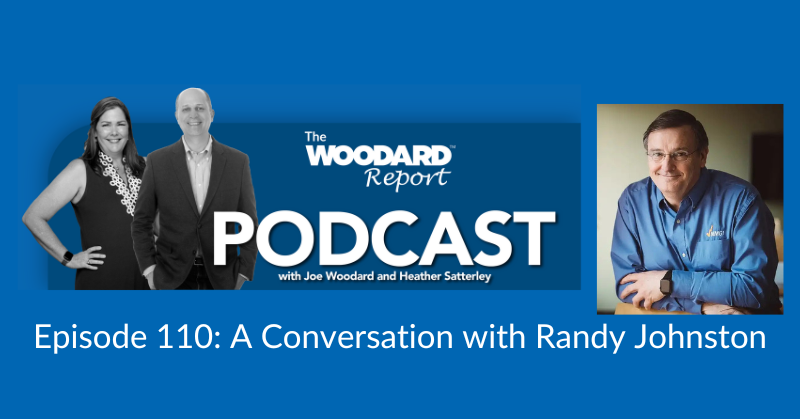



Do you have questions about this article? Email us and let us know > info@woodard.com
Comments: