Windows 11 began rolling out to users in the fall of 2021, and more and more users are upgrading to Windows 11. Here are some tips and tricks I've learned that have positively impacted my productivity. Find out if any will help you.
How to Access Windows 11 Settings
I have a hard time remembering how to access the settings menus in Windows & my browser (I use Edge). It should be super simple, but I always open the wrong one at the wrong time.
In case anyone else has this issue, here is how to access Windows 11 Settings. Click on the Windows icon in the taskbar and then click on Settings.
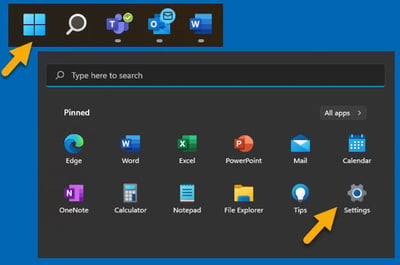
Windows 11 Accessibility - Adjust the Mouse Pointer and Text Cursor
Windows 11 provides a variety of accessibility options for vision, hearing and interaction. I enjoyed learning more about these options and found two that have proven to be helpful for me.
When I'm working, sometimes I "lose" the mouse pointer when moving from screen to screen or have trouble finding my cursor. I know I'm not the only person struggling with these!
You can easily change the color and size of both your mouse pointer and your text cursor. The sky is the limit on the colors you can choose and you can also adjust the size of the pointer and cursor. Start with accessing the Windows 11 Settings (shown above), and then follow the directions below.
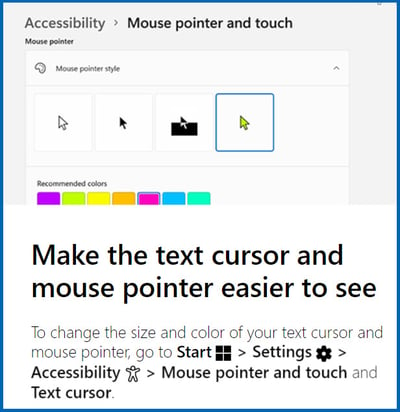
Windows 11 Taskbar Personalization
Some people prefer to have lots of options on their taskbar. I'm one of those. I have each app that I use daily pinned to my taskbar to easily open it. Here is a screenshot of my taskbar.

Others prefer the minimalist approach; they find the visual clutter on their taskbar distracting and prefer to eliminate most of app icons from their taskbar. Instead, they pin frequently used apps inside the Windows start menu. To pin these apps, click on the Windows logo key. When the pane opens, you can search for an app and pin it to the start menu. You can also use this screen to pin apps to the taskbar.
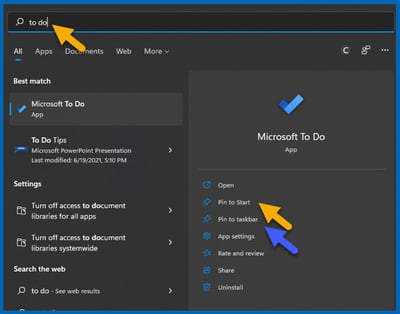
There are other items you can pin to the taskbar, such as the search icon. Right-mouse-click on the taskbar to open the taskbar settings. In this personalization menu, you will be able to toggle the search icon on or off and enable or disable widgets. You will read more about widgets below.
In addition, if you prefer for your Windows logo, start menu and pinned apps to be on the left like it was in Windows 10, scroll down inside that personalization menu for the taskbar and open the taskbar behaviors section. Change the taskbar alignment to left. While in that section, you may also want to remove your taskbar from other monitors other than your main one.
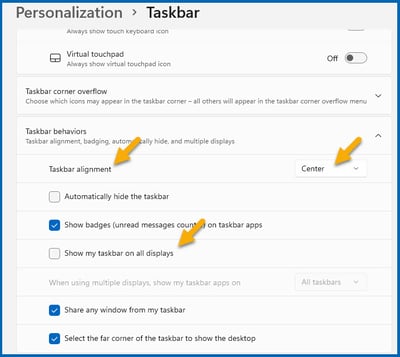
Windows 11 Widgets
Widgets are a collection of mini-graphical apps for Windows 11 that give quick access to information like news, weather, sports scores, and stock prices. To use widgets, you must be logged in to your Microsoft account. Based on your usage, the widgets board (powered by Microsoft Start) provides a customized experience that displays the most pertinent widgets and content for you. You can visit the Microsoft privacy dashboard to view and manage the information connected to your Microsoft account that is used to customize the widgets board.
You can access widgets in a couple of different ways. If you do not see the weather summary on your taskbar, open the taskbar settings and toggle widgets on. Once you do this, you will see a live weather summary on the left of your taskbar. To open widgets, you just mouse over the weather. If you click on the weather summary instead of hovering over it, widgets will stay open until you click outside of the widgets space.
If you prefer to have an uncluttered taskbar, you can disable the widgets by opening the taskbar personalization menu. Then, use the Windows keyboard logo key + W. That opens the widgets without taking space on your taskbar.
Once you open the Widgets screen, you can personalize your widgets. To add new ones, open widgets and then click on your avatar in the upper right corner. For example, I added a full weather widget, Microsoft 365 updates which show changes to files in our company, and my calendar. I also added the Microsoft Tips widget and I edited the stock watchlist to track the stocks I own.
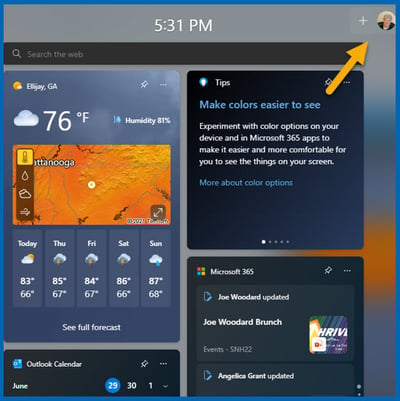
I've only been using widgets for a few days. My experience is a bit mixed. I'm still seeing a lot of news stories that don't interest me, even though I've worked on narrowing my interests and telling the system that I don't want to receive stories about certain topics or from certain news outlets. However, for me, the advantage of accessing the widgets that I want just by mousing over is worth it.
Optimize Screen Space with Windows 11
If you are like me, you have more than one monitor. I actually have three. But there are times when I am doing comparisons from one data source to another and I need two apps to be much closer to each other than being on different monitors.
This solution allows you to have more than one app on one screen - without having to manually resize each one to try to get them to fit! How do you do this?
.There are two options. First, just hover over a window's maximize button. The other option is to click the Windows logo key + Z. Both of these options open a window showing a "snap arrangement." If you need two apps open at a time, then select one of the two-pane arrangements. There are actually six different arrangements available.
In the screenshot below, I have two side-by-side panes of the same size. This is an arrangement I use regularly when I'm editing articles written by others. It allows me to pull hyperlinks out of the original source document easily and make sure my edits are true to the writer's intentions.
Note: Do not close out the "Group" arrangement on your taskbar. Doing so will close out BOTH apps.
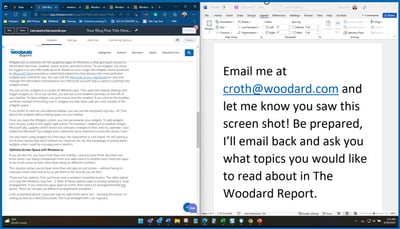
Other Windows 11 Tips and Tricks
Are you having any other issues adjusting to Windows 11 or areas where you need to improve your productivity? We will add another article on tips and tricks in a few weeks. Feel free to drop a note telling us what you want to learn about! You can use the chat icon in the bottom right of The Woodard Report website.
.png?width=150&height=63&name=TWRlogo-regmark_blueblack%20(1).png)
.png)


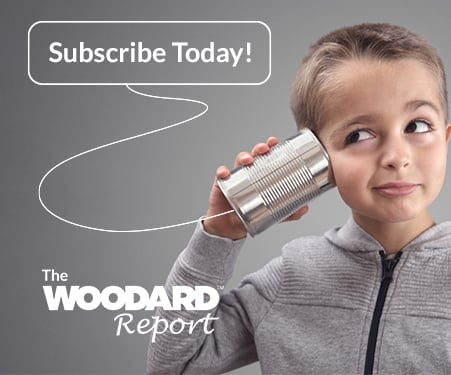


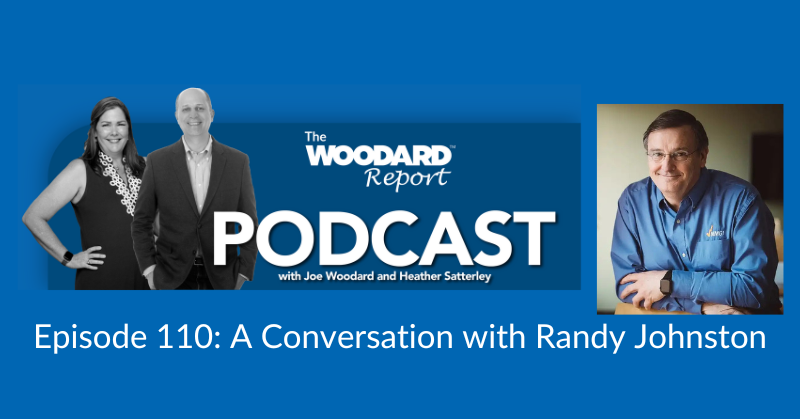



Do you have questions about this article? Email us and let us know > info@woodard.com
Comments: