If your client uses a third-party payroll service, such as ADP or Paychex, and you are manually entering payroll data after-the-fact, here is a quick and painless method to enter the payroll using Zero Dollar Checks and memorized transactions in QuickBooks (Online or Desktop).
1. Gather the necessary information.
Download and save the following payroll reports from the payroll service. Some payroll services allow you to create and memorize a package of payroll reports for the “most recent payroll.” I like to download and save the packages for my clients. If the reports download as separate .pdfs, I will combine the .pdfs into one document. I normally name the document package like this: BusinessName Payroll Package YYYY-MM-DD where DD is the date of the payroll run (not the Period Ending date of the pay period).
I recommend these reports for the Payroll Package:
- Payroll Summary (ADP) for the one particular payroll run/date.
- Payroll Journal (Paychex, Gusto) or Payroll Details (ADP) or whichever report shows what each person was paid (Gross, Net, Withholdings, Deductions, Net Pay) for the one particular payroll run/date.
- Payroll Liability Report (ADP) or Cash Requirements (Paychex) or whichever report shows what will be deducted from the business checking account for the payroll costs/expenses.
- Check Register (or equivalent report) or whatever report shows the payroll detail by employee. This is generally not needed for after-the-fact payroll entry, but is a useful document to save and retain.
- Year-To-Date payroll report, including the most recent payroll run (Department Summary in Paychex; Year-to-Date Summary in ADP).
2. Verify your payroll accounts are set up in the Chart of Accounts.
I use these accounts:
Payroll Expenses
Create the Parent Account called Payroll Expenses, then create these sub-accounts:
- Payroll (or Gross Wages) Officer (if applicable)
- Payroll (or Gross Wages) Staff
- Net Pay-Clearing
- Payroll Tax Expense
Bank Account
Setup a bank called "Payroll Clearing Bank". This bank will always have a 0.00 balance when payroll entry is done correctly.
Other Current Liabilities Accounts
If applicable, set up these accounts:
- Insurance - Employees:EE-Medical
- Insurance - Employees:EE-Dental
- for Employee Accident insurance, Vision insurance, etc. (You can group these all into one account, if that makes better sense.)
- FSA or HSA Plan Payable
- Retirement Plan Payable
3. Setup payroll-related vendors
I generally use these Vendors:
- Payroll Check
- Net Pay-Clearing
- Payroll Taxes (or ADP Taxes or Paychex Taxes)
- Payroll Fees (or ADP Fees or Paychex Fees)
4. Create and memorize zero dollar checks in QuickBooks
I memorize a series of Zero Dollar Checks, and name and number them so they are in order.
When it’s time to enter the payroll, using the memorized checks goes very quickly, as you only have to make a few changes to each check (the date, the pay period ending date, and the dollar amount) and you’re done.
Here’s a screenshot of one company’s memorized payroll checks list.
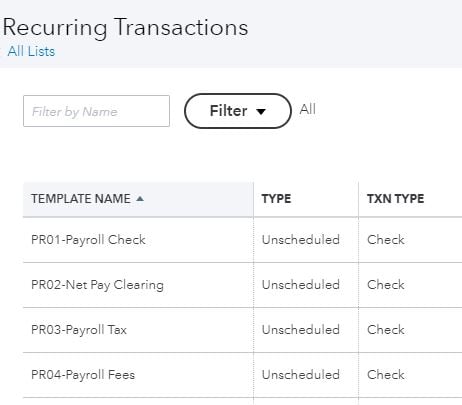
Details on the four memorized zero dollar checks.
PR01-Payroll Check
Here’s an example of a simple payroll, when where the company pages wages and has nothing else (no employee expense reimbursements; no employee deductions for insurance or pre-tax savings plans; no garnishments).
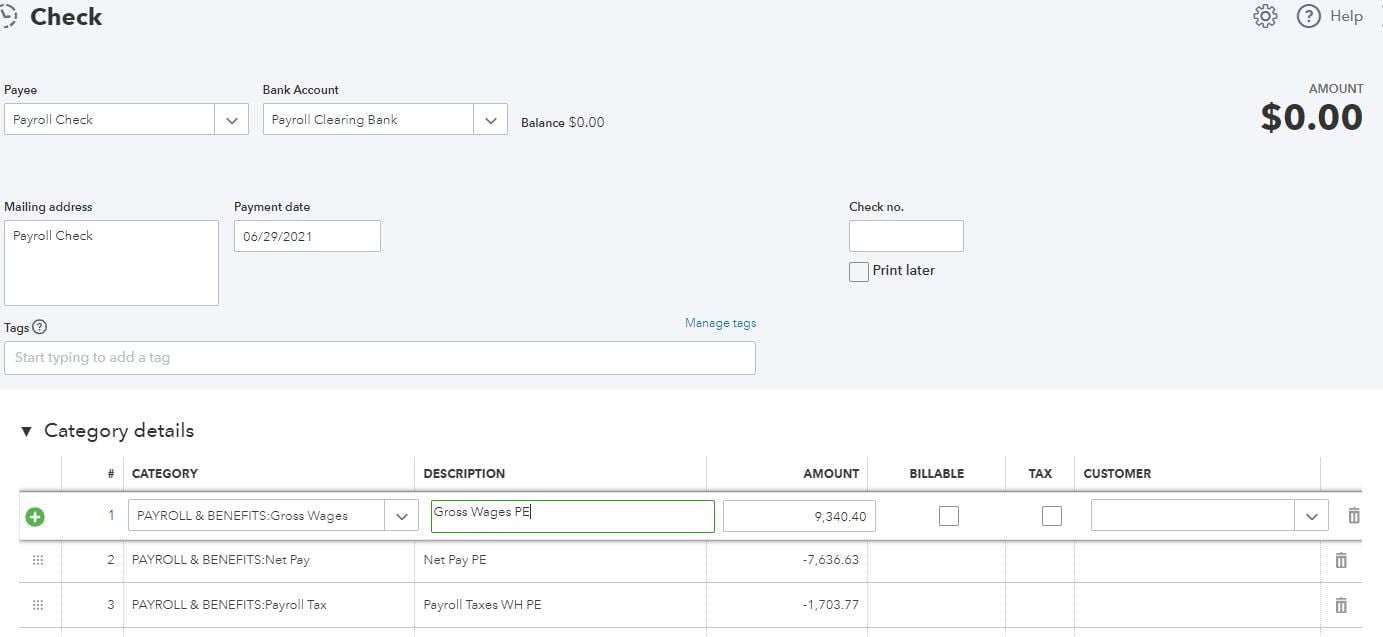
- Payee: Payroll Check
- Bank Account: Payroll Clearing Bank
- Date: Use the payroll date (not the Period Ending date)
- Check number: is blank
- Line 1 is the Gross Wages paid – as a positive number
- Line 2 is the Net Pay – as a negative number
- Line 3 is the Payroll Taxes withheld – as a negative number
The check total is 0.00. The check is written from the Payroll Clearing Bank, which will always have a 0.00 balance.
Note: The check is memorized with “PE” followed by blank space – manually enter the period ending date of the payroll run each time. The check is memorized with some dollars; update the entry to the actual dollars of the payroll being entered.
If a particular business has a payroll with all the bells and whistles, this check may be quite long
PR02-Net Pay Clearing
Use the next memorized check to enter the Net Pay.
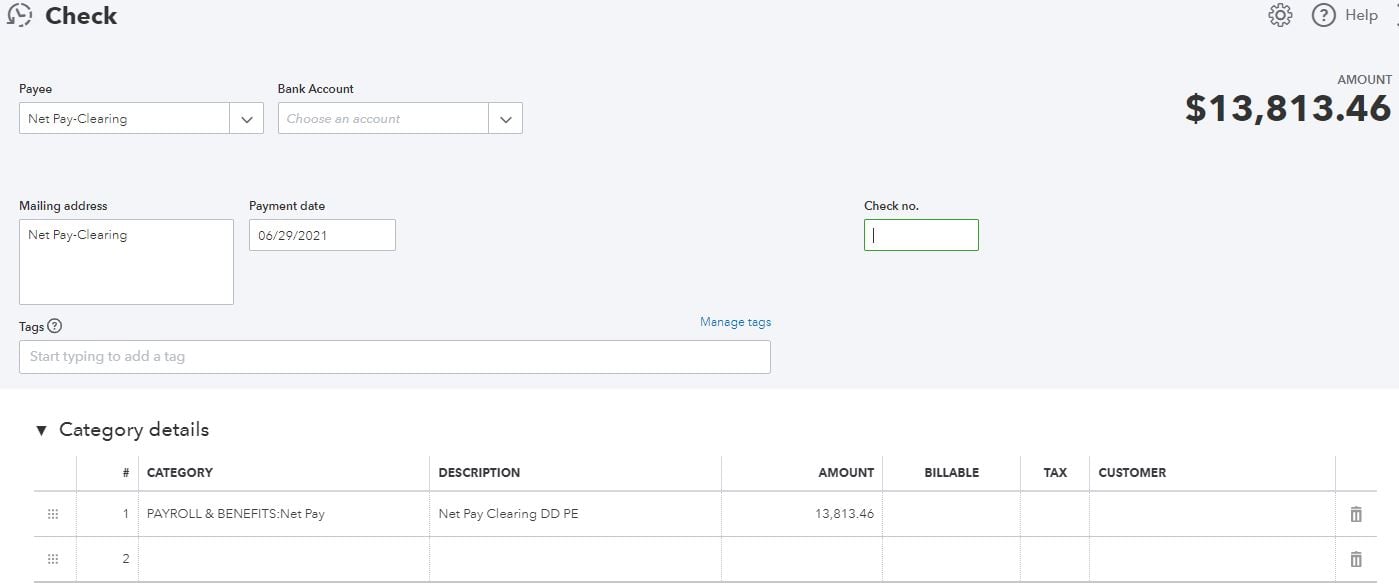
- Payee: Net Pay-Clearing
- Bank Account: the Business Checking account or Payroll Checking account
- Date: Use the payroll date (not the Period Ending date)
- Check number: is blank
Line 1 is the Net Pay and the description notes the Net Pay is only for the Direct Deposit amounts; manual checks would be excluded from this total. Be sure to update the Period Ending date with each use of the memorized check.
PR03-Payroll Tax
- Payee: Payroll Tax
- Bank Account: the Business Checking account or Payroll Checking account
- Date: Use the payroll date (not the Period Ending date)
- Check number: is blank
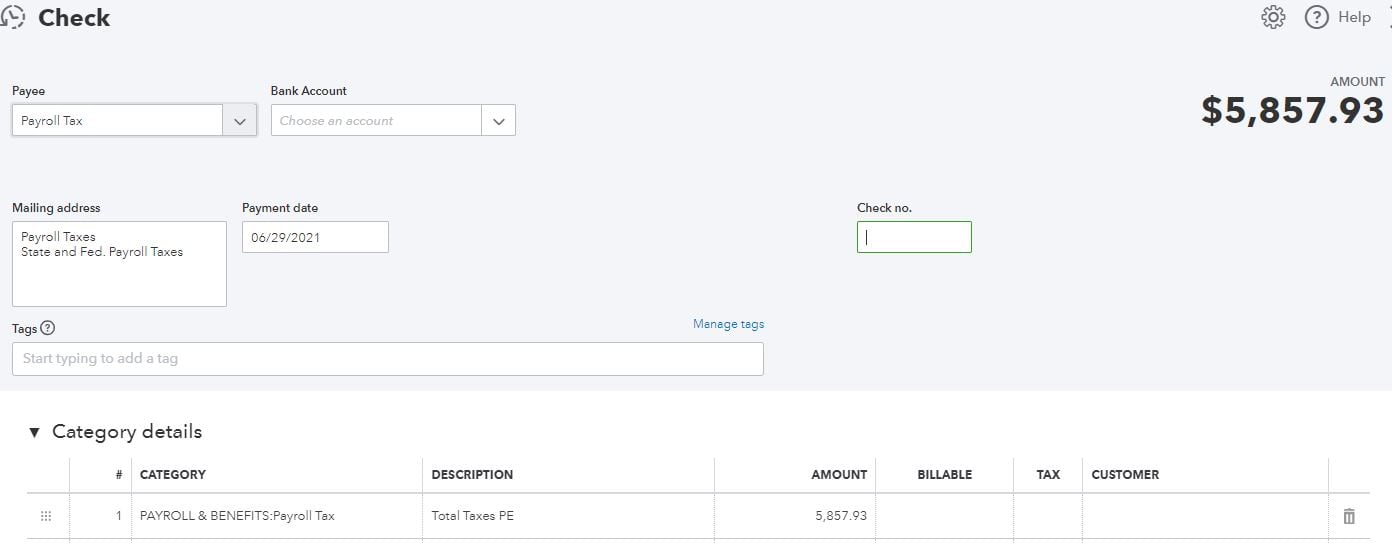
Line 1 is Payroll Tax expense. The description notes the figure is for the total payroll taxes for the payroll run. Be sure to update the Period Ending date with each use of the memorized check.
PR04-Payroll Fees
- Payee: Payroll Fees
- Bank Account: the Business Checking account or Payroll Checking account
- Date: Use the payroll date (not the Period Ending date)
- Check number: is blank
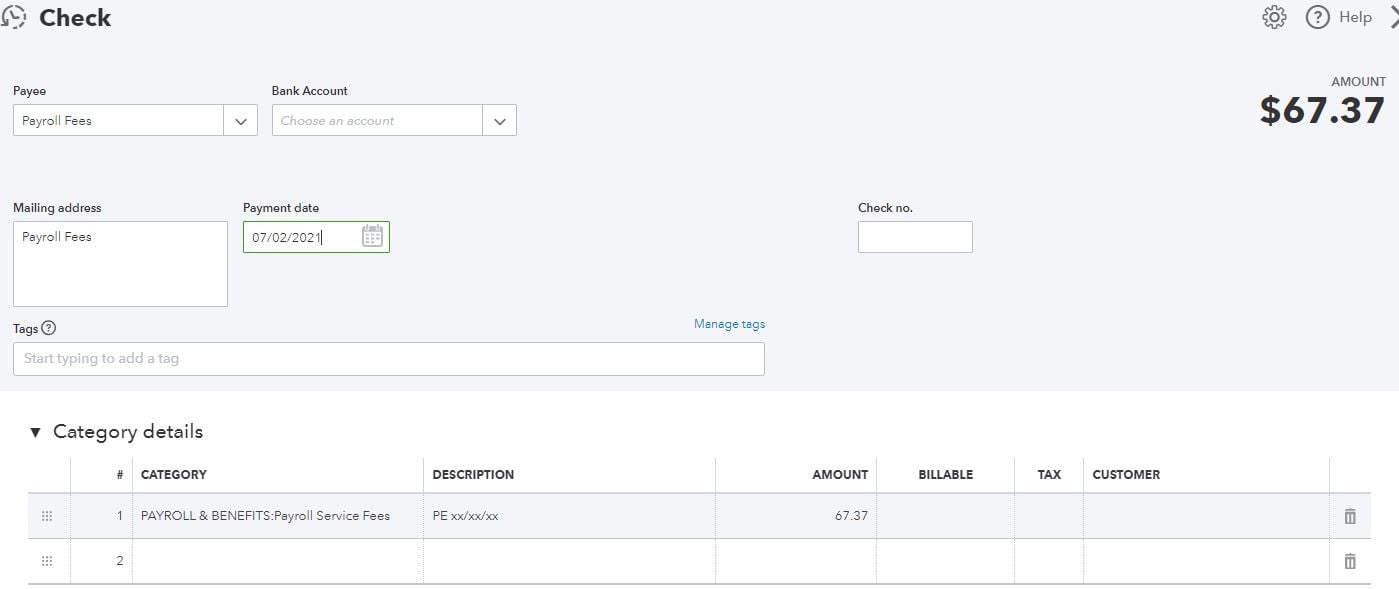
Line 1 is the payroll service fees expense. Be sure to update the Period Ending date with each use of the memorized check. If you have the payroll invoice as a separate document, consider attaching it to this transaction (in QBO).
You may prefer to enter the Payroll Fees as a Bill, then mark the Bill as paid. If so, simply memorize a Bill instead of a Check.
Your payroll is now complete.
By creating and memorizing zero dollar checks and then updating them, your entries will create “Matches” in a QBO bank feed.
As a note, after entering payroll, I always run a year-to-date payroll report in QuickBooks, and compare the data to the payroll service’s YTD payroll report, to ensure they are a match.
Other Scenarios
If the business has a more complicated payroll, you can add on what’s needed. Here are some examples:
- Add extra lines, as needed, for employee deductions for insurance, garnishments, FSA or HSA plans, or retirement savings plans. Use the appropriate accounts from the Chart of Accounts. Just remember, the check total should always be 0.00.
- Be sure to verify that any applicable manual paychecks have been entered (for that employee who has not signed up for Direct Deposit, or for the final pay for a departing employee).
- If there is an FSA, HSA or retirement plan which is being funded, consider creating memorized checks for those too, to streamline the entire process.
Conclusion
Using Zero Dollar Checks instead of Journal Entries for the payroll entry, and a dummy Payroll Clearing Bank, has the following benefits:
- It’s easier to lookup a payroll entry in the Vendor Center by the Payee Name (Payroll Check, Payroll Fee, Net Pay, etc.)
- The Payroll Clearing Bank also makes it easier to browse all payroll entries.
- Figures or payees in Zero Dollar Checks will appear in Searches, whereas entries in Journal Entries often do not appear in searches (at least in QB Online).
After-the fact manual payroll entry can take only minutes when using memorized transactions, as long as you have the Payroll Package handy. I also like to throw all the payroll numbers into Excel, for an additional cross check of quarterly and year-to-date totals, but that is a discretionary step.
.png?width=150&height=63&name=TWRlogo-regmark_blueblack%20(1).png)
.png)



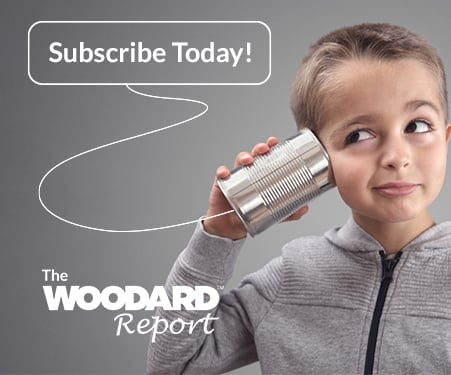


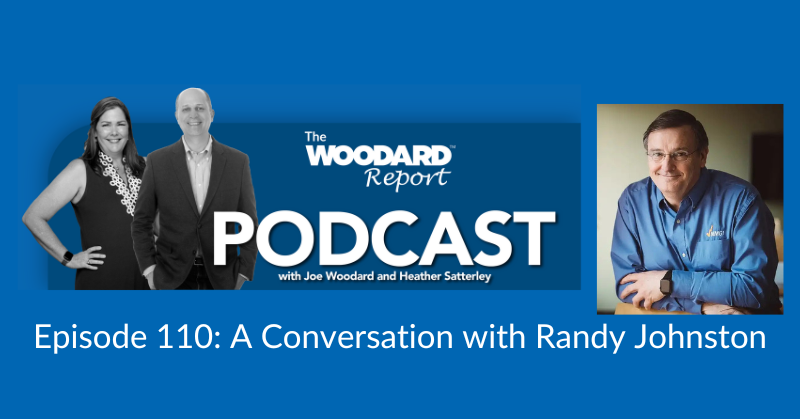



Do you have questions about this article? Email us and let us know > info@woodard.com
Comments: