If you are like me, you are always looking for better ways to do things to create efficiencies as well as create additional capacity so you can get more done. Hopefully, this tip I learned recently will aid you in creating notes while in a meeting or while watching a demo.
I am a big proponent of Microsoft 365 tools for a few of reasons, but the biggest is the integration of the products within the suite. The accounting technology industry keeps promising us that they will soon provide us with a one-data base for all of our needs and that the various products within the suite would be fully integrated. While over the past dozen or so years this is coming closer to a reality, I am really only seeing this with Microsoft 365.
After using the Microsoft Office suite products forever, I really started using Microsoft 365 a few years ago. For about three years now, I have been taking notes and recording information I want to save in OneNote. However, it is so true that we only use about 20-25 % of the full capabilities of these products - if we are lucky. So, I’m always eager to learn new tips and tricks.
One of the ‘tips’ I recently learned was around taking and saving notes from meetings and demos.
In the past, I’ve asked the person I am meeting with if they were OK with me recording the meeting, but to be brutally honest, I almost NEVER went back and watched a recording. WHY? Well, I could never remember when in the meeting the part I wanted to review happened and truthfully who has the time to go search for it. I have had some pretty great meetings over the years but none of them have been worth watching or listening to over again in full.
This tip I learned allows me to better use OneNote in taking meeting and demo notes. Here are step by step instructions.
How to use OneNote
- 1. Create a section in OneNote and rename it “Meetings”.
- 2. Click on “Meeting Details” in the upper menu bar.

- 3. Select the appropriate meeting. The default view is for meetings during that current day, but you can also select “Choose a Meeting from Another Day.”
- 4. Take notes.
The Benefits
OneNote automates the entry of information about the meeting, saving you data entry effort.
First, a new page is created with the title that is the same as the meeting name in Outlook and also adds the date.
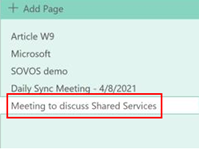
Then, OneNote pulls information from Outlook to create the beginning of the note and includes important information about the meeting. Those items include:
- The meeting date and time
- Location (in this case a Teams meeting)
- The invitation message (click the ‘expand’ link to open the meeting invite)
- The participants in the meeting
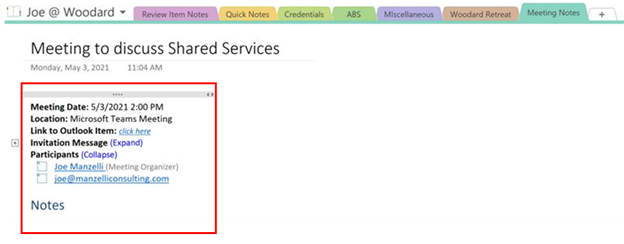
Best Practices
Use these best practices before, during and after the meeting for the greatest value.
Before the meeting
- Make a morning routine of setting up OneNote pages for every meeting of the day.
- If have not already done so, set up the OneNote page before you start the meeting.
- Create a section on the page below the participants list and below the Notes section and title it "Questions." Then make a list of questions in that section that you want answered during the meeting.
During the meeting
- If cameras are on, take a screen shot of the participants to help with recall later.
- Take screen shots during demos and paste onto the page with notes about what you saw. Remember, a picture is worth a thousand words.
- Take notes.
- Enter answers to your questions in the top section.
- Add to your questions list in the top section as needed.
After the Meeting
- Add a section under the Notes section on the page called “Action Items” and make a list of follow up actions. Create tasks for these in any task management system you use.
- Schedule any follow up meeting as needed.
- Send a follow up email (thank you, next steps, etc.) by clicking on the hyperlink in the Participants section of the information imported from OneNote. This opens an email in Outlook directly to that person.
I want to thank Joe Woodard for showing me this information. In all my time of using OneNote, I had never noticed that button was there. Now, that magic is saving me “productivity units”, making my meetings more efficient, and helping me create more meaningful notes.
I’m hoping that some of readers of The Woodard Report out there can share their tips or tricks with me as well!
.png?width=150&height=63&name=TWRlogo-regmark_blueblack%20(1).png)
.png)



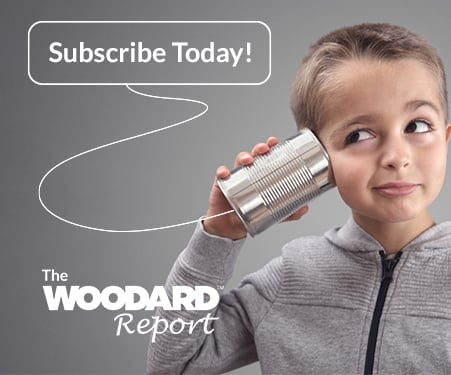


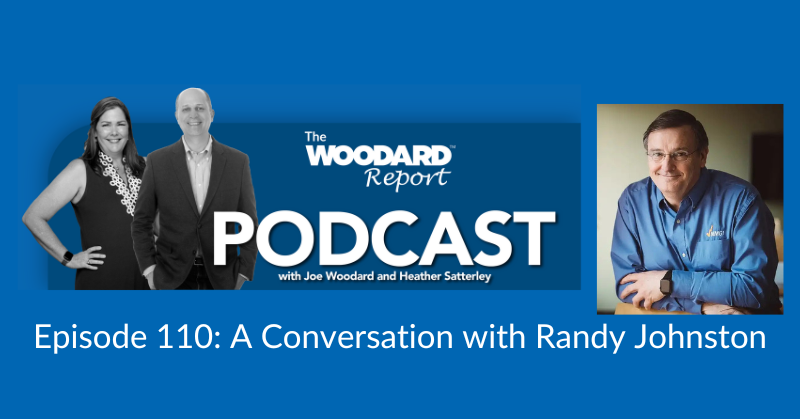



Do you have questions about this article? Email us and let us know > info@woodard.com
Comments: