Last week I had an article published on The Woodard Report about QuickBooks Online to QuickBooks Desktop, about which I received a lot of feedback. Most of it revolved around the fact that Intuit had not notified a very significant group, its ProAdvisors, of the conversion changes. As a ProAdvisor, I had checked before writing the article that I had not missed the notification and had determined I had not missed it. I just had not received it.
There were quite a few ProAdvisors thanking me for the information, but most were disappointed in the lack of notification.
Well, I’d like to think that article pushed the tech giant to react because of you. But in reality, Intuit has been working on a fix for this issue. As noted in the prior article, the issue stemmed from Microsoft discontinuing its support of Internet Explorer 11. This browser is necessary for conversions from QuickBooks Online (QBO) to QuickBooks Desktop (QBDT). I received an email from Intuit titled QuickBooks Online Data Export Options. Other ProAdvisors may have also received it.
The email spoke of three options which are shown below:
Dear ProAdvisor,
We've been hard at work developing a new QuickBooks Online to QuickBooks Desktop data export tool for you. In late 2020, we completed performance improvements that required us to stop supporting Internet Explorer 11, disabling the QuickBooks Online to QuickBooks Desktop data export flow. We know the ability to export QuickBooks Online data is important for multiple reasons, which is why we have updated options to complete this process. You now have 3 options to export your data:
- 1. As a ProAdvisor, you can use the new QuickBooks Desktop migration tool. It supports all modern browsers (except Internet Explorer 11) and is functionally similar to the older export tool with the same limitations.
- To convert the downloaded QuickBooks Online data, users will need to download and use the QuickBooks Desktop migration tool. All the necessary instructions are included in the tool and accessible here and frequently asked questions can be seen here.
- 2. You also may consider using a 3rd party app to export your transactional data and lists and balances. NOTE: Costs for these apps may vary.*
- 3. If you recently converted from QuickBooks Desktop to QuickBooks Online, you can restore the file you converted and re-enter any missing transactions. You can export your lists and balances from QuickBooks Online and import them into a new QuickBooks Desktop file. You can find more detailed information here.
I am addressing the first option here. First, I highly recommend reading the limitations link from above and click on each topic. Some items simply do not convert. Others change the nomenclature. For example, transfers in QBO convert to journal entries in QBDT. However, this migration tool will provide you with a converted General Ledger more easily than exporting lists piecemeal and trying to recreate a General Ledger.
The steps are quite clear. I recommend reading them through in their entirety, rather than jumping right in.
One of the initial steps is to add exportqbodatatoqbdt to the end of the URL while in the QBO file you plan to convert. Then hit enter. This directs that company file to a location for Intuit to pop up additional instructions which are shown below and a link to download the migration tool.
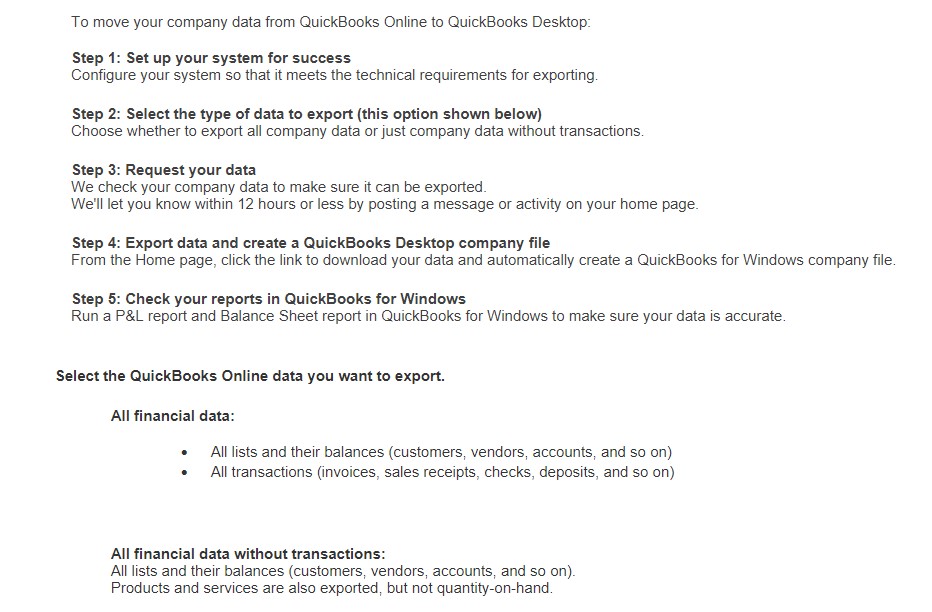
(Intuit instructions for conversions)
In order to generate a conversion of most data, I would choose the first option. As mentioned above, it can take up to 12 hours to produce your import file. I tested a small QBO file and another with approximately 6 years of data and many bank and credit card accounts. Both were ready in less than 20 minutes.
Step 4 above contains the file and instructions to export the data into a new QuickBooks Desktop file. It does state that the export file will be found on the Home page of the QBO file. Intuit’s email states “Click the task or to do item called ‘Download the company file created on MO/DY/YEAR’.” But I found that the file did not show up on the Home page as expected.
To locate the file, return to the export screen in QuickBooks Online. This requires repeating some steps. Log back into the QuickBooks Online account to be converted with your Intuit Account credentials, highlight the URL with exportqbodatatoqbdt and click Enter. This will open the Export Overview window. Click Get Started to export.
You will need to run reports to ensure that all balances in the General Ledger are correct. I did not find any issues with the files I converted using this method. I recommend not stopping your QBO subscription immediately. Wait a month before doing so in order to receive any clarification you may need. Once you are satisfied that the QBDT file is working for you, remember to cancel the QBO subscription. You may wish to use one of the third-party apps to do a QBO back-up that can be saved and restored if required.
I am thankful for Intuit for creating this tool. I hope that we ProAdvisors receive speedy notifications for changes and improvements to all versions of QuickBooks in the future.
.png?width=150&height=63&name=TWRlogo-regmark_blueblack%20(1).png)
.png)



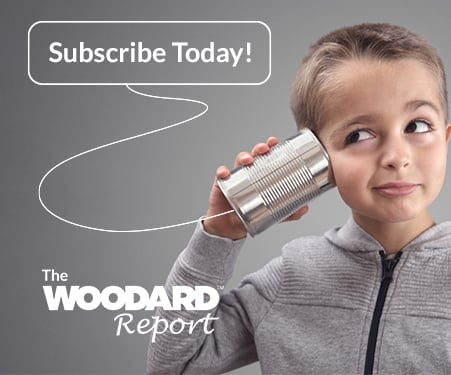


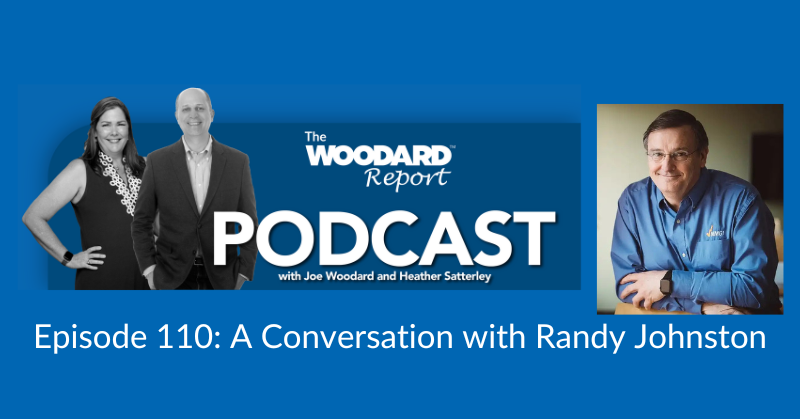



Do you have questions about this article? Email us and let us know > info@woodard.com
Comments: