Section 1 – General Ledger Setup
Often when we begin working with a new QuickBooks user, clients are focused on a specific transaction or set of transactions. Before I go into the file that deep, I review the general ledger setup. The Client Data Review tools are valuable for efficiency in this and other tasks accounting professionals are hired to do. These generally include adjusting the client’s prior period balances to match your filed tax return balances. However, you should take care how you choose to make entries in the client’s file. When adjusting with a general journal type of transaction, you may negatively impact management reports this client is using.
A question I get often is “how do you adjust a file to match the cash basis tax return?” From my experience, do not. Once you make adjustments to cash basis in the QuickBooks company file, they will no longer be able to prepare accurate accrual based reporting, preferred for management reporting.
A method that many tax accountants choose to handle this is to convert accrual basis-reported numbers to cash basis on the tax return, leaving QuickBooks in accrual basis. Others may copy and adjust that file for cash basis for historical purposes. Others may create a journal entry at the end of one tax period, memorizing it, then voiding or deleting it from the file.
Let’s start by looking at the Chart of Accounts. Keep the Chart of Accounts in its normal sort order, meaning sort by account type. Does the client have any accounts in the wrong place? For example, are there Expense accounts such as job materials that should really be assigned the Cost of Goods Sold account type? Edit the accounts and assign them to the proper account type.
These are simple things, but keep in mind that when you make that change, you are affecting prior-period financials. If you need to make mass changes, you can choose to record a journal entry to move a balance from one account to a newly-created account. That’s a decision you’ll make on a case-by-case basis.
Is the client using an Expense account to record personal purchases made using a business credit card? Those should be Equity transactions assigned to an Owner’s Draw account.
One of the first things to check is that the client has separated the Payroll Liabilities into sub-accounts. It is best to use the default liability account that QuickBooks provides for payroll. You can identify these default accounts, when the type of account assigned cannot be changed. Accounts Receivable, Accounts Payable, and a few others in the chart of accounts are default accounts created by QuickBooks. If the client created their own Payroll Liability accounts, try to merge them into the default account created by QuickBooks. You can simplify Payroll Liability entries by recording federal withholding and both company and employee portions of FICA liabilities into one subaccount of Payroll Liabilities. It is unnecessary and creates more work to further separate them into additional subaccounts.
Payroll Expenses is another account where the type cannot be changed. Sometimes you’ll see an asterisk in front of an account name. QuickBooks adds the asterisk if a client manually created an account with the same name as an automatically created account.
Need to reorganize the Chart of Accounts? Simply click on the diamond in the front of an account name and drag it to a position you want it to be placed. You will only be able to move an account within the same account type. This allows you to easily create subaccounts or remove subaccounts and arrange them in whatever order you choose. Using account numbering is a feature that can be turned on or off in Preferences. A lightning flash icon next to account indicates that the account in question is connected with online downloads. Setting up an account for downloads restricts what you can do with that account.
With a new client, one of the first steps is to make sure that your balances match the prior accountants’ filed tax balances. This is easy task in QuickBooks Desktop Accountant. From the Accountant menu click on Client Data Review and Open Data Review. When starting a review for the first time, QuickBooks will ask what year you are reviewing and which basis you want to complete the review in. This can be changed later if needed.
I prefer to start the Troubleshoot Prior Account Balances task. It helps to make sure you match the prior accrual basis balances used for the prior year’s tax return filings.
With Client Data Review (CDR) opened in front of some of the menu items is a tool icon. This icon indicates that the tool is only available with CDR. Clients will not have access to these tools. Accountants can access them using the Accountant edition of the software or when at the client site using the Accountant ToolBox. Click here if you would like to see a demonstration of how you can unlock the Accountant ToolBox when you are at the client’s site.
When you click on Troubleshoot Prior Account Balances, a message displays that you can either copy the balances from the existing company file or manually type into the Balances in Accountant’s Records columns. Unfortunately, you cannot copy and paste into these columns from Excel.
If you want these adjustments to be there for your review the following year, you will need to be working in a file that you would return to the client. When you click the Copy Balances, QuickBooks will fill the columns with the current balances in client’s file for that period. This can be an easy way to start a review. You can then make the necessary changes so that the balances agree with the filed tax return.
One year later, as you repeat the Client Data Review, Troubleshoot Prior Account Balances process QuickBooks will display any adjustments needed. For example, these might be adjustments for transactions a client modified or deleted. QuickBooks will suggest an adjustment to return those balances to match what you had in the Balances in Accountant’s Records. These type of client mistakes can be prevented if a closing date was set in the client’s file.
Often those changes will impact Accounts Payable and Accounts Receivable. In QuickBooks Desktop, you cannot save a General Journal Entry with both Accounts Payable and Accounts Receivable in the same transaction. You may have to create multiple transactions to correct those balances. QuickBooks Client Data Review also provides a reversing entry for your review if desired.
.png?width=150&height=63&name=TWRlogo-regmark_blueblack%20(1).png)
.png)



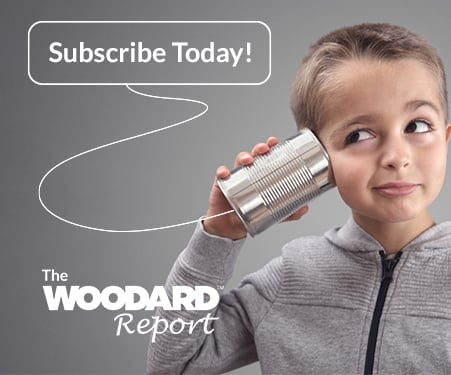


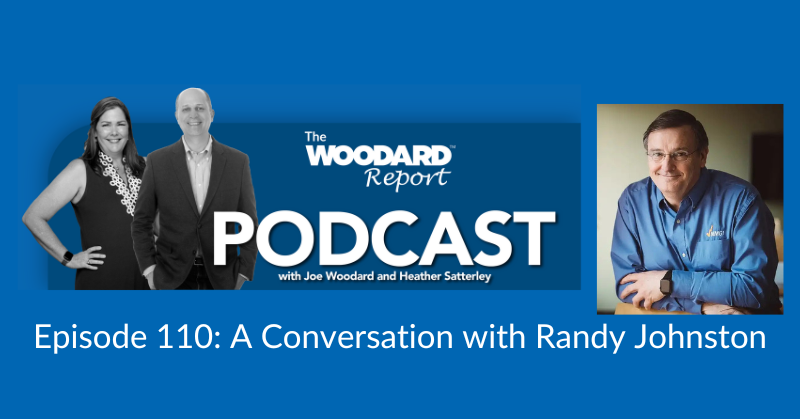



Do you have questions about this article? Email us and let us know > info@woodard.com
Comments: