Profitability and the ability to report on it is the bottom line of any bookkeeping or accounting engagement. Some industries introduce additional complexity, such as construction with the need for reporting on job costing. Understanding what QuickBooks Enterprise can offer your clients means understanding best practices for setting it.
When correctly set up, these six areas will allow you to deliver the job costing data and reports your clients need to track project profitability in QuickBooks. If you'd like to learn more about KPIs and reporting for construction clients, I encourage you to join me at Scaling New Heights, June 19-22, in Orlando where I'll be teaching "Construction Job Costing with QuickBooks Enterprise."
1. QuickBooks Lists
The following lists will be important in the proper setup of QuickBooks Enterprise in order to achieve what we’ve just described.
- Chart of Accounts
- Class List
- Items List
- Customer or Job Type List
Chart of Accounts
A good job costing system will keep the COGS section of the P&L streamlined and simple. No one from the owner to an investor to a bookkeeper wants to trudge through a difficult-to-read P&L. While individual organizations vary in practice, for most companies, five main accounts are necessary:
- Labor
- Materials
- Subcontractors
- Equipment
- Other
Class List
QuickBooks offers a way to classify projects based on what will be helpful to the company. For some general contractors, this could be as simple as designating the difference between residential and commercial projects. Some subcontractors may want to classify between new construction work and service. The applications will vary, but the goal is simple. The goal is to be able to pull reporting based on the classifications and see meaningful results for a:
- Department
- Division
- Type of work
- or Other Chosen Classification
Items List
The items list is used extensively as a job costing tool in QuickBooks Enterprise because it allows you to do two very important things:
- compare costs to revenue by item
- compare actual costs to estimated costs by item
Since we are keeping the chart of accounts simple and easy to read, the item list is where you will be able to break job costs down into a greater level of detail. It is typically important to set these types of costing items up as two-sided items in order to take advantage of the full breadth of job profitability reporting available in the program.
Customer or Job Type List
One other useful tool in the QuickBooks arsenal for filtering reports is the Customer or Job Type list. This list can be used to track different types of work. While similar to the Class List, this list differs due to the limited number of reports on which it can be filtered. The Job Type list will be most useful when reporting on gross sales by job type.
2. Customers and Jobs
What is the difference between Customer and Job?
Simply put a Job is a project for a Customer. In the hierarchy of QuickBooks data sorting, a Customer will be shown at the ‘parent’ level in the Customer list and a Job will be shown at the ‘sub’ or ‘child’ level on that same list.
If a company is doing work for their client Mega Construction Company at four different locations for four separate contracts, then Mega Construction Company would be the Customer and each of those four projects would be Jobs nestled beneath that customer. One of many helpful reasons to organize projects in this fashion is the ability to invoice all the Jobs to the address of their parent Customer.
3. Estimates in QuickBooks
To use estimates in QuickBooks, you will need to enable it in Preferences. If the setting to use Estimates is turned on, you will see an Estimates icon on the Home page. If not be sure to turn on this preference as well as the Progress Invoicing (see #6 below) preference.
By default, the Markup column is not enabled on the Estimate template. It is crucial to enable the Markup column for your estimating to ensure that project profitability reporting will be correct.
Even if your client wants to add a separate line item such as “Builder Fee” to the bottom of their estimates, be sure to add actual job costs to the Cost column and add that total amount of estimated profit to the Markup column for accurate profitability reporting. If you want to see profitability for each line item on the estimate, though, you’ll need to add the markup to each line.
Change Orders are an important tool to use. Adding change orders to the estimate is a powerful way to ensure that all job costs and revenues are being tracked to the same project. It is not necessary to create a new estimate for each new change order.
4. Customer Deposits and Retention
If your clients collect deposits prior to beginning work on a project, help them establish a system of requesting it via a sales form. Be sure that they use an item on the item list that will properly post the deposit to the chart of accounts as a liability.
Similarly, retention can be tracked on sales forms if items are set up to properly calculate the amount of retention and to post to the proper account on the chart of accounts (Note: retention balances do not age the same way that regular receivables do and should not immediately be recorded to Accounts Receivable.)
5. Recording Job Costs
Items vs Expenses
As mentioned above, it’s important to use the Item list for proper job costing. When posting purchase transactions only the lines which are entered on the Items tab will show up on comparative profitability reports to compare estimated costs vs. actual costs. If a line is recorded on the Expenses tab, it will show at the bottom of reports such as the Job Estimates vs. Actuals Detail report as No Item.
Time Tracking
You can track time for both vendors and employees utilizing the time tracking tools in QuickBooks Enterprise. Both types of time tracking tools allow you to create job costs (i.e. vendor bills and payroll checks) which can then be posted as costs to the project with which they are associated.
6. Invoicing
There are different ways to invoice.
- Standard Invoice - You can create a standard invoice for the simple services project which does not need to track estimates against actuals.
- Time and Costs Invoice - Time and material invoices can also be created. If this method is preferred, it will be important to assign all time and costs to a project and to mark those items, time, or mileage as billable. You can by default have all expenses marked as billable, but this may not be preferable depending on the situation.
- Batch Invoicing - QuickBooks Premier and Enterprise users can invoice in batches. Batch invoicing is useful for companies such as lawn care service companies that want to invoice a group of customers for identical services with the same description and rate.
- Progress Billing - If an estimate has been created following the suggested method above, a progress invoice can be generated from the estimate using either a percentage of the entire estimate or a percentage of each line item. You can also adjust each line item by dollar amount
Remember - Reporting is the point!
There are a few job cost reports including the WIP report that are only available in the Enterprise version of QuickBooks Desktop. Find out more about QuickBooks Enterprise reporting by joining me for my upcoming Scaling New Heights session.
.png?width=150&height=63&name=TWRlogo-regmark_blueblack%20(1).png)
.png)



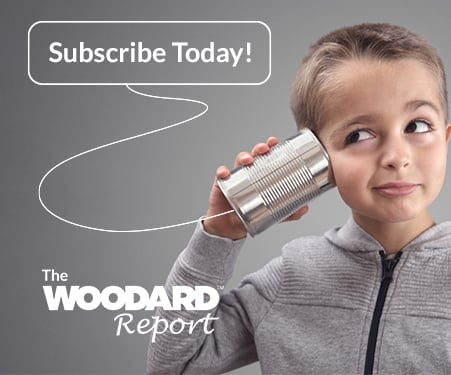


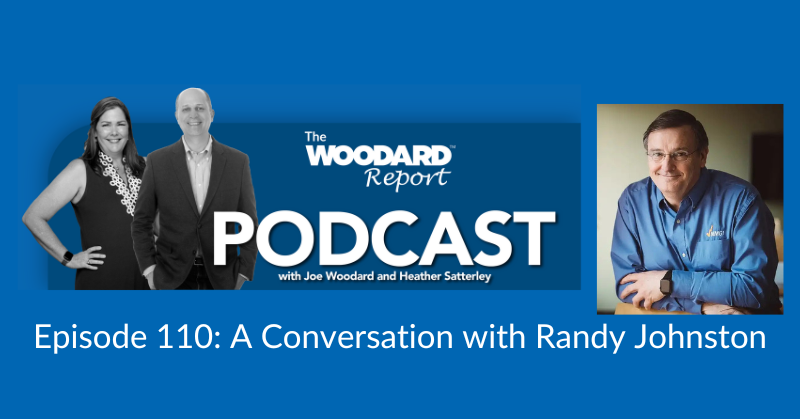



Do you have questions about this article? Email us and let us know > info@woodard.com
Comments: