As you may have heard, Intuit recently acquired Mailchimp, a marketing automation platform and email marketing service. Mailchimp offers a free version of its software. So today, I decided to try the integration with QuickBooks Online. Here’s a recap of my experience.
Mailchimp Features
Mailchimp offers extensive features. including free websites, online stores, online appointment scheduling, digital ads, social media posting, a marketing CRM, and more. Key Mailchimp features you my want to explore include:
- Sync real-time data from QuickBooks Online into Mailchimp, automatically giving you accurate, organized, and info-rich insights.
- Create personalized messaging based on financial data like the service they purchased, the amount they spent, or the last payment you received from them.
- Enable tags, segmentation tools, and automations to make less work for yourself while you target your marketing more effectively.
How to Set Up Mailchimp Inside QBO
Signing up for Mailchimp from inside of QuickBooks was easy, although there are several steps.
1. Log in to your QB Online Accountant account.
2. Go to Apps, then Firm Apps.
3. Click Add app – select Mailchimp in the search box, then click "Learn More".
4. On the Login screen, click "Create Account" and then select a Username and Password.
5. Check your email for a link to activate the account, then click a button to confirm you are not a robot.
6. Select a plan. Options are:
- Premium $299/mo – Advanced features for pros who need more customization
- Standard $105/mo – Better insights for growing businesses that want more customers
- Essentials $78.99 /mo – Must-have features for email senders who want added support
- Free – All the basics for businesses that are just getting started. Includes 2,000 contacts and 10,000 email sends
7. Once you’ve selected your account level, (I selected the Free account), there are additional basic setup steps, including your name, business name, address, etc.
8. Once the basic steps are completed, you can import your Contacts from QBO. You will also see other options to add contacts as well.
9. Finally, you will connect Mailchimp to your QBO account. When you connect Mailchimp to your QBO account, it’s important to understand the difference between “Subscribed” and “Unsubscribed” contacts. I selected “Subscribed.”
- Subscribed: When you choose the "Subscribed" status for your contacts, it indicates that you've gained permission to market to them. Learn more about the importance of permission in Mailchimp here.
- Unsubscribed: Due to certain aspects of the current beta integration, there are some customer groups that Mailchimp recommends do not install the app at this time, as they continue working to improve the experience: Businesses using QuickBooks Projects and/or sub customers feature, QuickBooks product sellers using 3rd party data integrations that also sync contacts such as Salesforce, Etsy, Shopify.
10. After the sync is complete, click the box to View Contacts. I saw all my current clients; inactive clients did not sync.
How to Use Mailchimp
Once my contacts synced, I started to create my newsletter. It took me about an hour to create and send an email newsletter - even with a number of false starts. I had several false starts, because I did not want to use my entire contacts list, only selected contacts. I had the option to create a Segment or a Group, so I created a Group I named “Current Clients” (Note: I still have not figured out what is a Segment). Then I created an email template, but could not seem to assign the Group to the template. So I started over, and created an Email Campaign, but again, I could not assign the Group to the Campaign.
I finally had success by going to Audience | Segments | Manage Contacts | Groups, then View Group, then Send | Regular Campaign. From that starting point, I was able to create a simple email with a header, an image, and some text.
Next time, I’m confident I can create an email newsletter to my group of current clients in under 30 minutes. I also plan to play around with templates and the other free features.
My newsletter included a Thanksgiving greeting to my current clients, notified them of the dates my office will be closed, and announced that I used a free version of Mailchimp to create and send the newsletter suggesting they contact me if they would like to try Mailchimp too. I believe that Mailchimp will be able to provide me stats on the number of people who viewed the newsletter and other data. Of note, one of my "Test" emails to myself went into my own Spam folder, so I suspect some of the emails to my clients will also go into their Spam folders.
If you have are a QBO user, I recommend giving Mailchimp a try!
Useful Link
Mailchimp Email Support: integrationsbeta@mailchimp.com
.png?width=150&height=63&name=TWRlogo-regmark_blueblack%20(1).png)
.png)

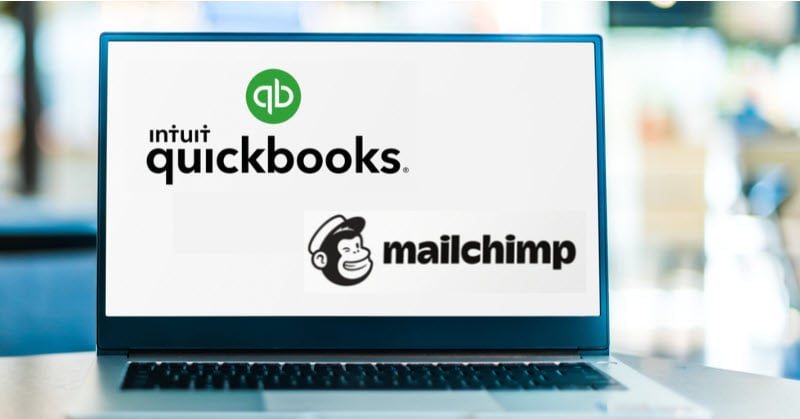

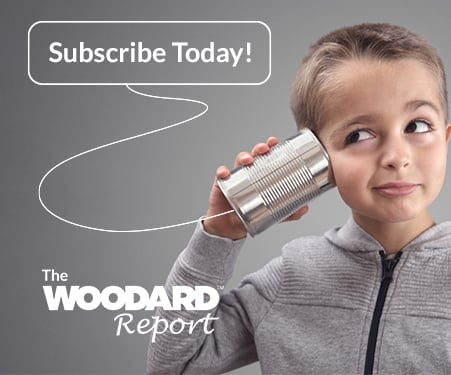


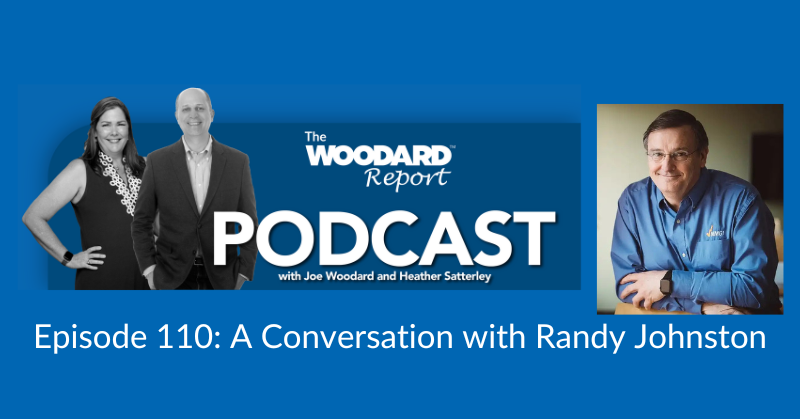



Do you have questions about this article? Email us and let us know > info@woodard.com
Comments: