There are many reasons as to why it is important to backup your QuickBooks Desktop files ranging from ensuring your data files are performing at their best and error free to having a business continuity plan. Simply put, you can never have too much redundancy. Your financial data is too valuable and should be protected at all costs. Below are seven tips you need to add to your QuickBooks backup process.
#1: Teach all QuickBooks Users to Create Backups
Your employees contribute to the success of your business. Therefore, creating QuickBooks backups should be a shared responsibility between all QuickBooks users. Once trained, creating a local backup is a simple task and usually only takes a few minutes at most. Sharing this responsibility creates business redundancy, avoiding a single point of failure if one should occur.
#2: Include Verification
QuickBooks company file backups include the option to run verification. The verification tool will check fatal errors when using QuickBooks, discrepancies on reports, deposited payments and balance sheet report errors, and missing names or transactions.
Therefore, if you are going to create a backup, I always recommend that you include verification. This simple practice will identify and mitigate data issues or damage within a company file and attempt to fix them appropriately. By following this tip, you can eliminate the worry around maintaining your data integrity.
#3: Create a Schedule
Business disruptions always seem to happen at the worst time, and unfortunately, they can never be predicted. Therefore, you should always be prepared for the unexpected. I suggest you create a regular backup schedule for your company files. For this task, think weekly or even biweekly depending on your workload. When creating a schedule, think about the overall cost to the business. What would it cost the business if you lost the work for a full week versus only a few days? Another pro tip is to incorporate creating a backup after important bookkeeping tasks such as payroll, month-end or year-end. Once you create your backup schedule, stick to it and ensure it’s followed by all team members.
#4: Keep Backups Off-Site
QuickBooks backups should not be stored in the same location as the QuickBooks file. Intuit will remind you of this practice if you attempt to save the backup on the same drive as the company file. If you happen to do this and a hard drive fails, then your company file and backup are in the same place and both will be lost.
While storing your files on flash drives technically fits the off-site location requirement, we don’t usually recommend that method. Flash drives are easy to misplace, and can be easily broken or corrupted. They can even be easily lost in the case of a fire or natural disaster. I suggest backing up to the cloud. This ensures that the backup truly is offsite and retrievable from any device or location.
I do not recommend keeping all backups. You can clean up your off-site storage as you see fit, but I strongly recommend you keep backups for important tasks such as month-end or year-end.
#5: Don’t Rely on your IT Team
Your IT team are the experts when it comes to hardware. However, they may not be the QuickBooks application experts. Even if your IT team says they back up your server or PC daily as an automation rule, always clarify what that means. Ask your IT team if they are completing a full backup with verification or just an image of the server or PC. Most times, IT is only running an image. Although an image can be helpful if you run into a complete server crash, the image isn’t maintaining data integrity.
As discussed above, only a QuickBooks backup completed within the QuickBooks application with verification turned on can keep the file healthy and maintain the data integrity. Sharing the responsibility with your IT team can be a win for both departments. IT maintains the server, but the internal accounting team needs to maintain the data integrity.
#6: Backup Attachments and Tax Forms
The QuickBooks attachment feature is great for helping you keep good records, enhance customer communication and create some additional organization within your company file. Attached documents and tax forms are actually stored on your local PC and not in the QuickBooks company file. Many are unaware that a QuickBooks backup does not include attached documents or your tax forms folder. Therefore, you should regularly create a manual copy of these folders as good practice to avoid inadvertent loss. Backups can be done simply by copying the Attach or Tax Form folder, along with its contents into a cloud drive or a flash drive.
#7: Test your Backups
Now that you are creating backups according to your schedule you will not have to worry about missing important data, but can you actually restore your backup if needed? The most important part of avoiding a potential disaster is being able to restore your backed up files. Regularly test your backups after making them to ensure all data is intact and readily available if needed.
.png?width=150&height=63&name=TWRlogo-regmark_blueblack%20(1).png)
.png)


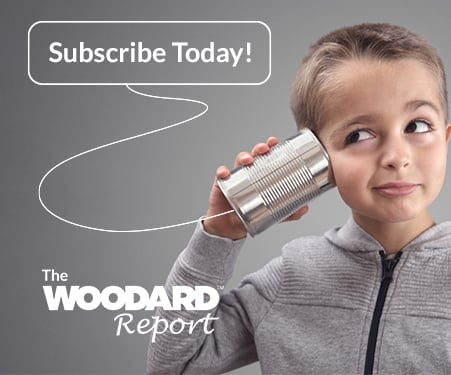


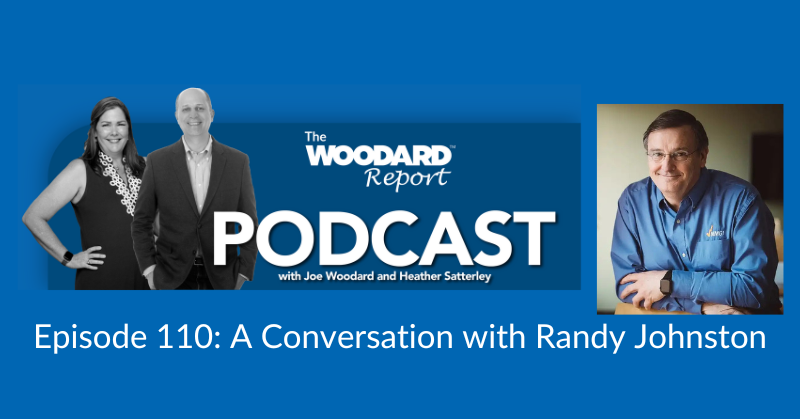



Do you have questions about this article? Email us and let us know > info@woodard.com
Comments: